こんにちは、タツオです。
先日、Youtubeのコミュニティ機能を使ってこんなアンケートをさせて頂きました。
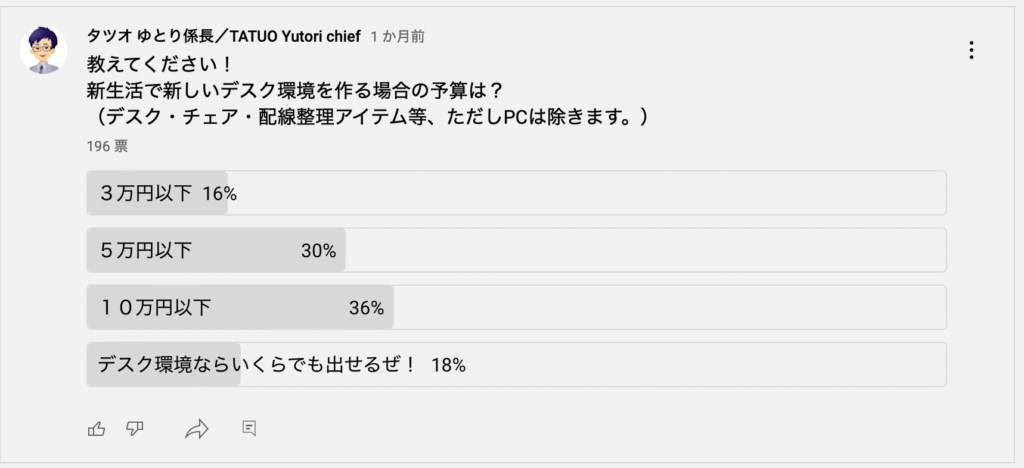
ズバリ、デスク環境にかけられる予算はいくらまで?という内容です。
現在、私は単身赴任をしています。単身赴任とは言いつつも、このご時世なので基本はテレワーク。
だったら、帰省先からテレワークをしてもいいじゃん!ということで会社に相談したらあっさり認めてもらいました。
とはいいつつも、帰省先には仕事をするための環境はありません。(ぶっちゃけリビングでできなくはないですが、、、)
そんなわけで、アンケートを取らせて頂き、結果としてもっとも回答の多かった「予算10万円以下」でデスク環境を構築してみましたので紹介していきたいと思います。
 タツオ
タツオデスク環境構築ってワクワクしますよね!



みかん箱で十分なんじゃない?
なお、購入価格については最後にまとめています。
アマゾン新春タイムセール時に購入しましたので、通常価格と異なる場合がございますので、ご了承願います。
デスク全体像


今回のデスク環境のコンセプトは「シンプルで実用的」。
スッキリと見せながらも、仕事を効率よくこなせる道具を予算10万円以内でチョイスしました。
デスクを配置している部屋は6畳。子供の遊び場所と共用です。
日当たりがとても良いので今回はデスクを部屋の内側を向くようにセッティングしてみました。これが思いのほかイイ。


子供が遊んでいる時などは様子を見ながら仕事ができるもの良い点です。
デスク LAWYA ダイニングテーブル 140cmタイプ


デスクはLAWYAのダイニングテーブルをチョイス。
素材は安価なパイン材ではありますが、無垢材が使用されており、ヴィンテージ加工もあいまって質感はかなり良いです。
これならブログやYoutubeの撮影時にも使えますね。
サイズは幅140cm×奥行70cm×高さ76cm。一般的なデスクと比べれば少し大きめのサイズではあります。
天板の厚みも3cmほどあり、モニターアームも問題なく設置できます。


私の場合、PC操作に加えてメモをよく取るので筆記ができる作業エリアを確保するためにはこのサイズがベスト。大は小を兼ねるという言葉もありますが、デスクは広いに越したことはないです。
反り防止のためのスチール板がある
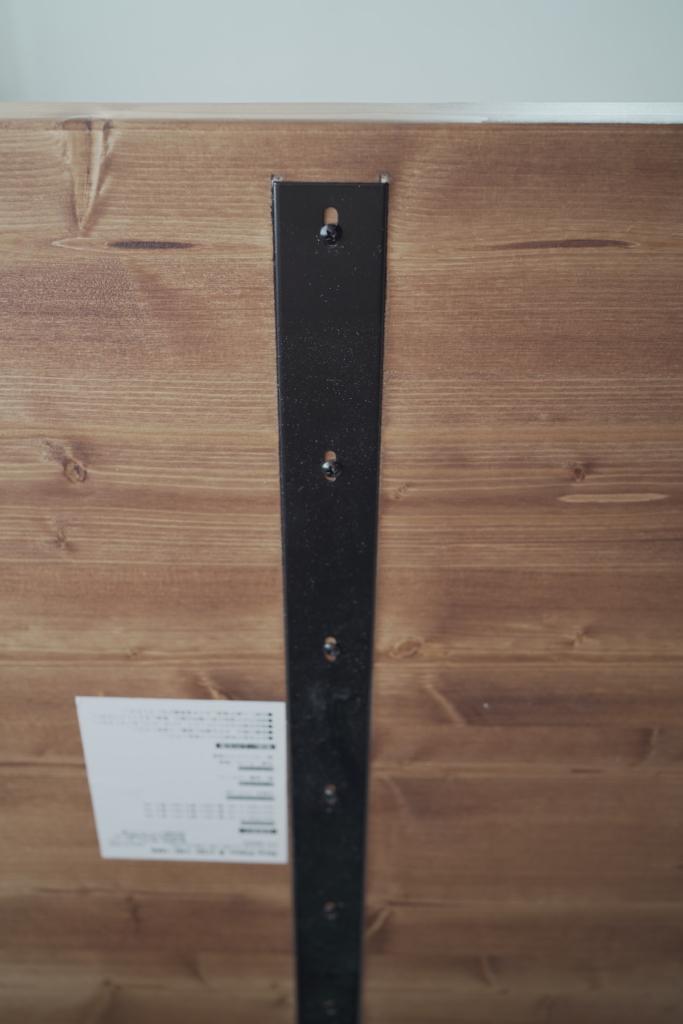
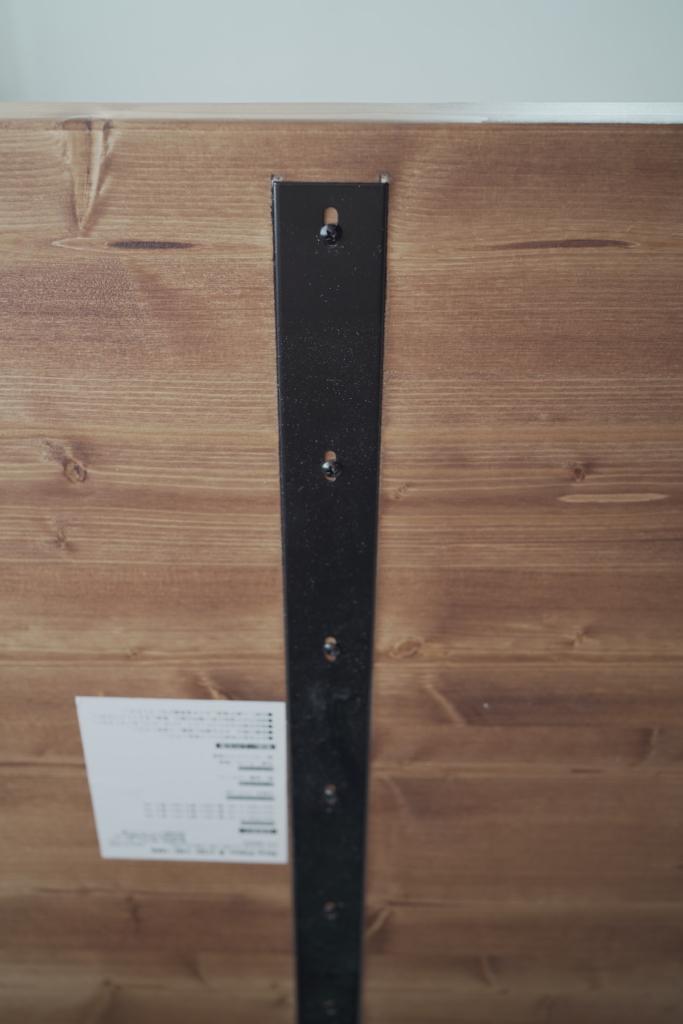
このテーブルの良い点は天板裏に「反り」防止のためのスチール製の板の補強がされていること。
無垢材はデスクによく用いられるメラミン素材とは異なり、湿気や乾燥によって木材が曲がってしまうことがあります。それを防止するためのスチール製の板があらかじめ取り付けられているのはありがたい。
後述しますが、このステンレス板を活用することで磁石でくっつく電源タップやティッシュケースを取り付けることができるのがめちゃくちゃ便利です。
組み立て自体もかなり簡単。4本の足を付属のネジ・工具で取り付けるのみ。
足の素材はスチール。3本足で強度に優れ、無垢材のテイストとマッチして良い感じです。


設置部分はアジャスター付きになっており、床に多少の凹みがあったとしても調節することでグラつきを防止できます。タイピング時の揺れないか気になってはいましたが杞憂でした。


ここまでの質感・品質でお値段は2万円台前半とお財布に優しいのはコスパ最高。人気商品なのも納得です。
チェア イトーキ サリダYL6 ブラック×モスグリーン


デスクで長時間快適に作業するために最も大切なのはチェアだと思っています。
単に安いだけの椅子では座って30分ほどで尻が限界を迎える。マジで。
10万円以内という予算の中で一番迷ったのは実はチェア選び。
というのものチェアは本当にピンキリの世界。それなりに満足のいくものを探そうとするとチェアだけで簡単に10万円を超えてしまいます。
普段は快適性に優れたハーマンミラー社のアーロンチェアを使っているということもあり、果たして安価なチェアで満足できるのか?ということが不安でした。
そこで色々調べて、今回購入したのが『イトーキ サリダ YL6』
オフィス関連商品で定評のあるイトーキのチェアをチョイスしました。これが想像以上に良くてビックリ。
長時間座っても疲れないクッション性


チェアに求められるのは長時間座っていても疲れにくいということ。
サリダYL6は座面のクッション性に優れていて、長時間座っていても尻が痛くなることはありませんでした。
座った時のほどよい沈み込みとファブリック素材のおかげで長時間座っていても疲れにくく、蒸れません。


また、ロッキング機能もついておりリラックスシーンで活躍します。ロッキング機能はON/OFF切り替えと強弱の調節も可能です。
背面はプラスチック製のため、高級感があるということはありませんが、通気性に優れており夏場でも蒸れる心配はなさそうです。


組み立てが簡単(15分程度)
組み立ては簡単で15分もあれば完成しました。
重量は10KGを超えるので軽いとは言えませんが、付属のネジを付属の金具で取り付けるだけでスムーズに取り付けできまます。
また、今回は肘掛けなしのモデルを購入しています。
肘掛けは別売りで購入することができるため、コスト優先で後で必要になったら追加購入しようと考えていましたが、結果的に購入する必要はありませんでした。
これまでなんとなく肘掛け必須かな?と思っていましたが、意外とそうでもなく、二週間ほど使用した中で肘掛けが必要なシーンはなかったです。意外な発見。
キーボード Logicool MX keys Mini


作業効率を高めるためには快適な入力デバイスは必須。
ということで今回は最近発売されていて気になっていたLogicoolのMXkeys Miniをチョイスしました。
普段はMX keys KX800というテンキー付きのキーボードを超お気に入りアイテムとして使っています。
MXkeysMiniはKX800のテンキーレスモデル。以下の特徴があります。
- テンキーレスでコンパクト
- 3台までのマルチペアリング
- 素晴らしい打鍵感(キーストローク:1.8mm)
めちゃくちゃコンパクトで見た目がよい


さすがはテンキーレスだけあってめちゃくちゃコンパクト。
サイズは296(幅)×21(高さ)×132(奥行)mm。従来のMX KEYSと比較して70%ほどのサイズになっています。
テンキーはあったら便利ではありますが、使用頻度が高いとは言えないのが悩みどころ。それを潔くぶった斬ってミニマルなデザインに仕上がっているのは素晴らしいですね。
重量は約506gとそこそこの重さ。持ち運びには適しませんが、安定した打鍵感に貢献しています。
素晴らしい打鍵感と優れた静音性
打鍵感はKX800と同様に最高。キー構造はパンタグラフ式を採用し、薄型ではあるもの1.8mmのキーストロークがあるため、打鍵感が心地よいです。
キー配置はJIS配列。19mmのフルピッチで窮屈さを感じることはありません。
また、打鍵時の静音性に優れているのも特徴です。
テレワーク時は会議をしながらPCでメモをとるので、タイピング時の静音性は結構重要です。
現在使用しているMacbookAirのキーボードと打鍵感が似ていて、個人的にはMXkeysMiniの方がしっかりとタイピングができる感じが好みです。
優れた機能性
MXkeysはlogcoolのフラッグシップモデルに位置付けられるだけあって機能性に優れているというのも特徴。
マルチペアリングが可能で3台までの登録ができます。
普段はMacbookを使っていますが、iPadやWindowsへの切り替えもボタン一つでできるのはありがたい。
デバイス機能をコントロールする「LogicoolOptions」対応しているため、キーに好みの機能を割り当てることができます。
マウス Logicool M575


キーボードと並んで重要な入力デバイスがマウス。
私の場合、仕事でパワーポイントでの資料作成を行うことが多いため、手首への負担が少ないトラックボールタイプのマウスを愛用しています。
今回選んだのはLogicoolのM575というワイヤレストラックボール。
普段はLogicoolのトラックボールタイプにおけるフラッグシップモデルMX ERGOを使っています。
ただ、多様な機能がある分、動画編集などには役立つのですが資料作成だけを考えるとオーバースペックで価格も高いということもあり、今回は廉価版のM575を購入しました。
廉価版といっても十分な機能を備えており、使い心地も抜群です。
とにかく手首が疲れにくい
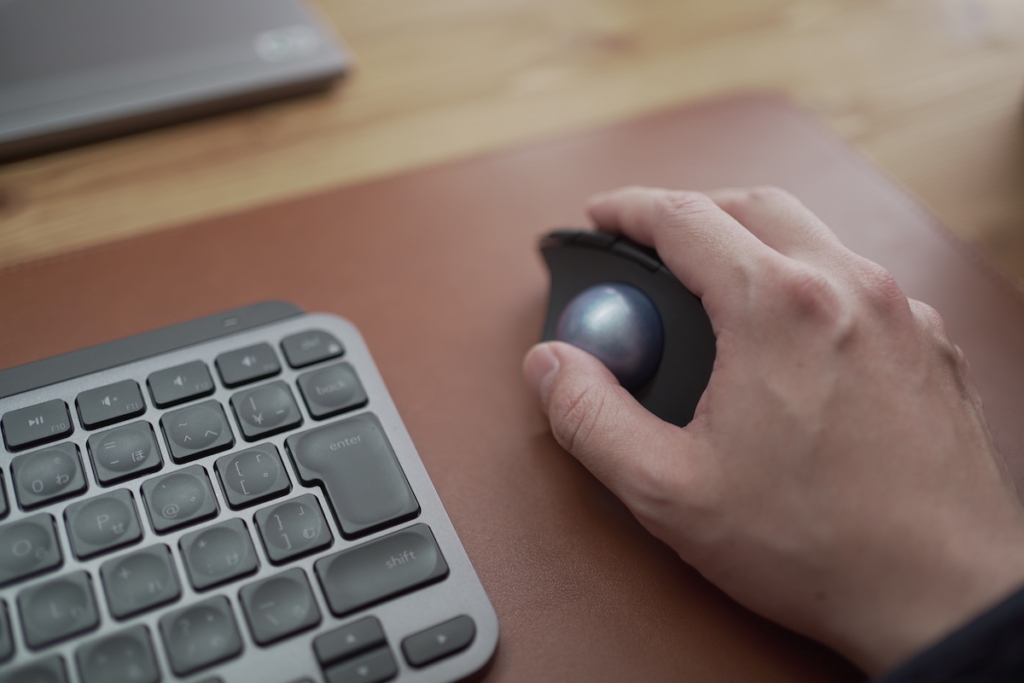
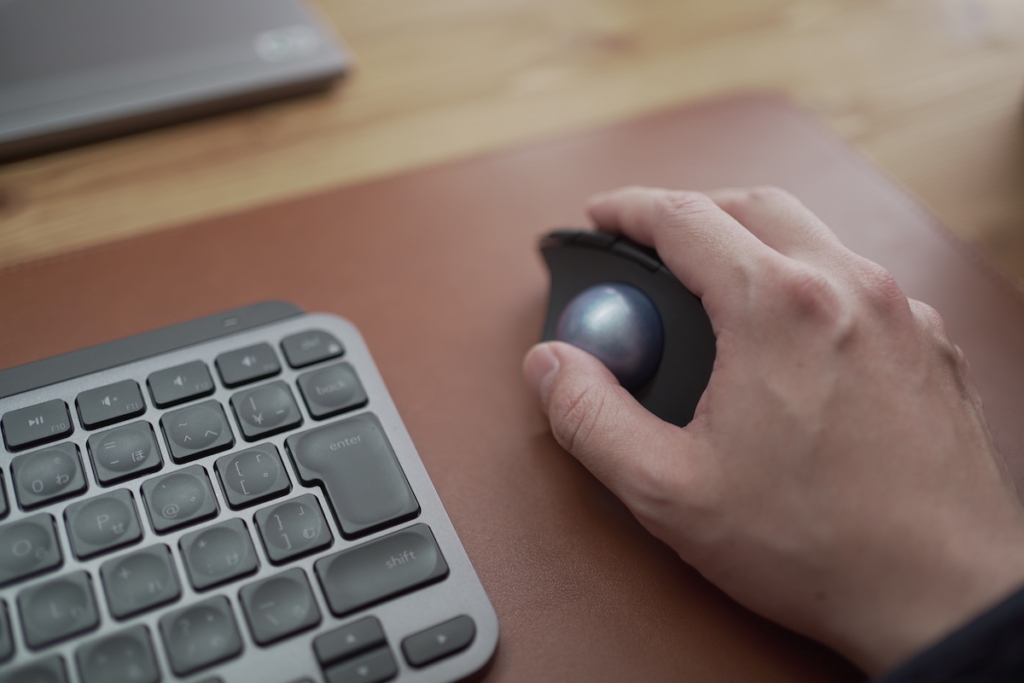
トラックボールタイプのマウスを愛用しているのはとにかく手首が疲れにくいからです。
普通の手首を動かしてポインタを動かすタイプのマウスだと使って1時間ほどで手首に違和感を覚えてしまうほどですが、トラックボールはその心配が皆無。
長時間の資料作成でも手首が痛くなるということがありません。
特に日々の業務で大量に資料作成したり、手首に痛みや腱鞘炎になってしまった方にもオススメします。
デスクマット SATECHI Ecoレザーデスクマット


デスクを保護したり、マウス操作を円滑にするのに役立つのがデスクマット。
今回選んだのはSATECHI Ecoレザーデスクマットです。
Ecoレザーは本革ではなくPUレザーですが丁寧に縫い込まれたステッチやデザインはさすがSATECHIといったところ。また、飲み物をこぼしてしまった時などを考えるとふき取りが簡単なのでメンテナンス性にも優れます。
サイズは60×30cmとコンパクトサイズですが、これがMXkeysMiniとの相性が抜群。
デスクの上をミニマルにまとめるのにはもってこいのデスクマットです。


SATECHI Ecoレザーデスクマット以外にもオススメのデスクマットを別記事でまとめていますのでよかったらご覧ください。


充電器 Belkin 2-in-1 ワイヤレスMagSafe


デスク周りで必須なのは充電器ですが、できればケーブルなしでスッキリとさせたいところ。
そこで選んだのがBelkinから発売されている2-in-1のMagsafe対応の充電器です。
シンプルな外観で15W充電が可能


まずは目を引くのがこのシンプルな佇まい。
艶消しブラックの土台とステンレス素材のスタンド部分のコントラストがカッコいい。
見た目以上に重要なのが充電器としての性能ですが、この充電器はちゃんと15W給電ができるのが良い点です。
よくあるのがMagsafeのようにマグネットで取り付けることはできるけど、実は7.5Wまでしか対応していないもの、結構多かったりするので注意が必要です。
その点、Belkinのこの充電器は15W給電に対応しているため、充電速度も十分早くて実用的です。
土台部分の充電スペースにはAirPodsProを置いています。こちらの充電部分はQiワイヤレス充電に対応しており、Magsafeとの同時充電も可能です。(ただし、土台部分は5W給電なので充電速度は遅いです)


充電ケーブルだと乱雑に見えがちなデスクもワイヤレス充電器を設置することで、シンプルな構成にすることができます。
モニターライト Quntis


もはやデスク周りのアイテムで欠かせなくなりつつあるのがモニターライト。
手元だけを明るく照らすことができるため、目が疲れにくくなるというメリットがあります。
今回購入したのはコスパに優れるQuntisのモニターライト。
モニターライトといえばBenQという選択肢もありましたが、価格が1万円を超えるので約半分の価格で購入できるQuntis製のモニターライトを購入しました。
結論としてとても良いモニターライトです。
価格の割に高機能
電源はUSB給電。そのため使っているモニターにUSB給電ポートがあるとスッキリみせることができます。
操作方法はタッチセンサー式。そっと触れるだけで操作が可能です。


主な機能は以下の3つ。
- 輝度(4段階の調節・長押しで無段階調整)
- 色温度(3000K〜6500K・長押しで無段階調整)
- 自動調光
ここまでの機能がそろって5,000円台は本当に素晴らしい。
ちなみにですが単身赴任先で使っているモニターライトはXiaomi製です。
このモニターライトもとても良いのですが、国外から輸入すると2〜3週間かかるのと、無線のコントロールダイヤルは便利ではありますが、必須ではないレベル。
そのため、Quintisのモニターをチョイスしてみました。モニターライト上のタッチセンサーで操作が完結するので、デスク上になにも置く必要がなく、シンプルにすることができるのもメリットです。
配線整理アイテム


足元をふと見るとゴチャゴチャしたケーブルが見えてしまうとテンションが下がってしまいますよね。
そこで、デスクを美しく見せるのに必要となるのが配線整理アイテム。
今回はデスクを部屋の内側に向かって設置したため、壁側に向けるより丁寧に配線整理を行いました。
エレコム電源タップ ダブル回転タップマグネット付き


通常であれば、ケーブル配線トレーをデスクに設置し、そこに電源タップを置くというのが配線整理の常套手段ではあるのですが、なるべくシンプルにしたいと思い、今回は利用しませんでした。
(実は事前に購入していたのですが、結局使わずに済んだというのが本当のところです)
今回購入したLOWYAのダイニングテーブルは天板の補強のため、裏にスチール製の板が設置されているため、これを活用できないか?と考えました。
そこで、マグネット式の電源タップを直接天板裏のスチール板に取り付けてみることに。
この目論みは見事に成功し、配線トレーを設置することなく電源タップを設置することで、シンプルな見た目にすることが出来ました。
購入したのはエレコムの電源タップ。両端に回転式のマグネットホルダーが設置されており、スチール板に貼り付けることができます。


このマグネットがなかなか強力で、取り外そうとしてもかなりの力が必要になります。
なので、電源ケーブルを差し込んだ程度の重みでは全く動かないので安心です。
カラーもシンプルなブラックで天板裏のスチール板の質感とマッチして良ても良い感じに仕上げることが出来ました。
STAGEEK ケーブルモール


デスクツアー記事でも何度も紹介していますが、配線を美しく見せるのに活用したのはやっぱりコレ。STAGEEKのケーブルモールです。
配線がごちゃついて見えてしまうのはだらしなく垂れ下がったケーブルがほぼ原因と言っても過言ではありません。
そのSTAGEEKのケーブルモールはまとめて垂れ下がったケーブルをモール内に入れてしまうことで外観を美しく保つことができるアイテムです。
モール横に穴が空いているためケーブルの露出を最小限にできる


特徴はケーブル横に空いている穴。この穴があることによってどの位置からでもモール内にケーブルを収納することが出来ます。


デスク上にはいろんなガジェットをいろんな位置に配置することになります。
これらのケーブルを天板裏に設置したモールにどの位置からでも収納することができるため、ケーブルの露出を最小限に抑えることが出来ます。
これがデスクを美しく見せることに一役買っているわけですね。
また、モール裏には強力な粘着テープが元々ついているため、手軽に設置することができるのも良いですね。
JOTOケーブル収納スリーブ


配線整理で役立つアイテムがもう一つ。それがこのJOTOケーブル収納スリーブ。
モニター裏など、複数のケーブルがある場所で活躍するアイテムです。
使い方は至極簡単。複数のケーブルをこのスリーブの中にまとめるだけ。
これだけであたかも複数のケーブルが1本のケーブルになったかのように見せることができ、スタイリッシュな見た目にすることが出来ます。
ちなみに今回は、モニター裏に加えてデスク裏に設置した電源タップから足元のコンセントまでのケーブルに活用してみました。


スチール製の足が3本タイプで細いため、ケーブルと足を収納スリーブに入れてることで通常であればだらりとなるケーブルを隠すことができました。まあ、これはちょっとイレギュラーな使い方なので参考程度で。
山崎実業 マグネットコンパクトティッシュボックス


デスクといえばティッシュケースをいかに隠すということが一つの競技として成立するぐらいの盛り上がりを見せているわけです。



そんな競技あってたまるか
そこで今回購入したのはめちゃくちゃオーソドックスな山崎実業のマグネットコンパクトティッシュケース。
今回もLAWYAのテーブル裏のスチール板がやってくれました。
そう!ご想像の通りスチール板に直接貼り付けることができるわけです。優勝。


ただ少し注意点も、テーブル裏のスチール板はネジ止めされているため、ネジのヤマが突き出ています。そこにあたっているとティッシュケースが簡単に落ちてしまいます。
なので「ネジのヤマ」に当たらないように設置することだけご注意願います。
ノートパソコンスタンド


今回はなるべくシンプルにということで、Macbookをクラムシェルモードで運用してみることに。
そこで購入したのが、幅が調節可能なPCスタンドです。
タブレットやPCなどが3台まで収納可能なタイプで、カラーはグレーをチョイスしました。


幅の調節にいちいち裏面のネジを六角レンチで回す必要があるためちょっとめんどくさいですが、最初に調節してしまえば滅多に変えることもないのでOKです。
質感はグレーの光沢を抑えたアルミニウムの質感が良い感じ。
番外編 モニター ASUS ProArtモニター PA279CV-J


さて、今回は予算に含めないとは言いつつも、アマゾンのタイムセールで5万円を切る価格になっていたため、新たにモニターを購入しました。
それがこのASUS ProArtモニター PA279CV-J。ちなみに単身赴任先でも同じモニターを使っているため2台目になります。どんだけ好きやねん。
特徴は以下の通り。
- 27インチ 4K(3840 x 2160)解像度
- HDR10対応
- IPSパネル・ノングレア
- リフレッシュレート60Hz
- USB-C(65W PD対応)
- sRGB 100% / Rec. 709 100%をカバー(出荷前キャリブレーションでΔE < 2)
- ステレオスピーカー(2W+2W)付き
- USB-3.0ポートが4つ(ハブとして使える)
- そんでもって価格は脅威の5万円台(セールで4万円台)
今回のデスクのコンセプトは「なるべくシンプル」いうこともあり、そこに貢献しているのがこのモニターです。


私が使っているメインPCはM1MacbookAir。4K動画編集もこなせる力強いパートナーですが、弱点はポートの少なさ拡張性がないに等しいです。(Thunderbolt3ポートが2つだけ)。
こう言った場合、様々なガジェットと接続するためにハブを活用するのが一般的ですが、このモニターMacbookとUSB-Cケーブル1本で給電・映像・データ転送ができるハブとして使うことができます。
そのため、一般的に必要とされるハブを新たに購入する必要がなく、デスクの上をシンプルにすることができるというわけです。
最近では、こう言った給電とハブ両方の機能を持つモニター自体も増えてきています。
それでもこのモニターを選んだ理由は色再現性の高さ。
ASUSのProArtと呼ばれるプロの映像クリエイター向けにラインナップされているということもあり、sRGB 100% / Rec. 709 100%に加え、出荷前にキャリブレーションを実施し、ΔE < 2という色精度が保証されています。
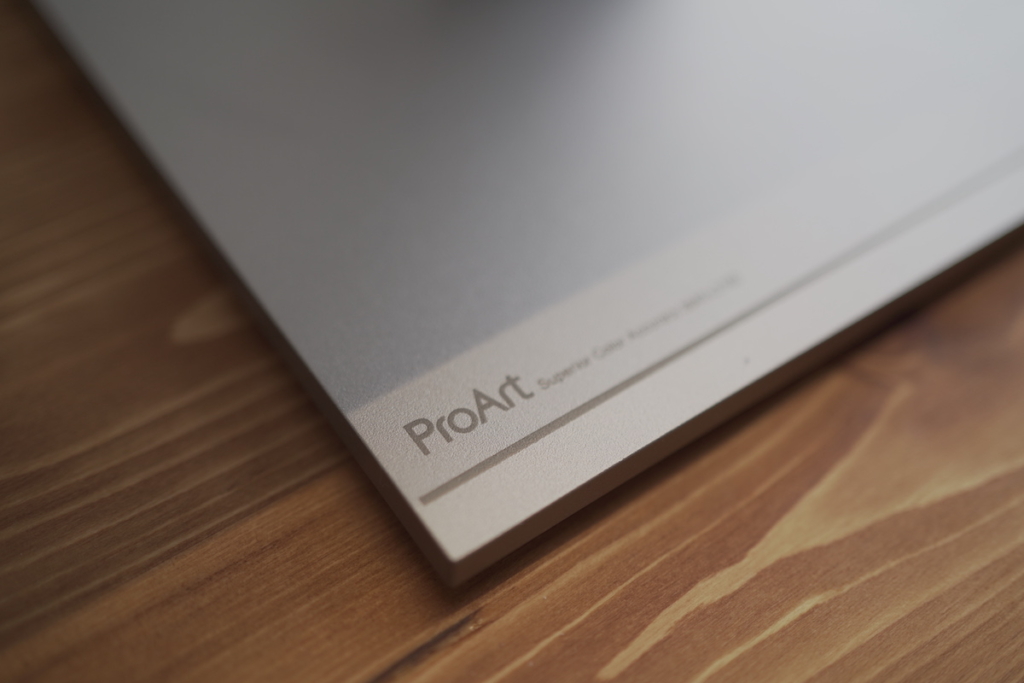
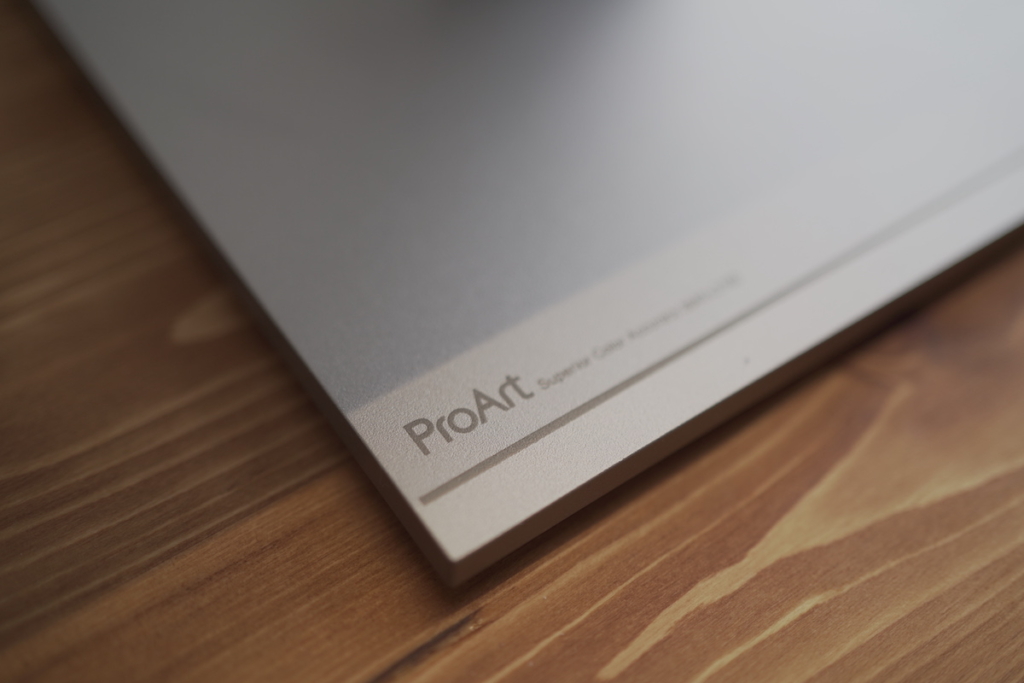
さすがに、ガチのプロ向けには少し物足りないという部分はありますが、私のように動画編集や写真が趣味という人にとってはこのスペックが5万円台で購入できるというのはとにかく素晴らしいの一言(セール時なら4万円台で購入することができます)。
自信を持ってオススメできるモニターです。
価格まとめ
ここまでの購入金額をまとめました。
Amazonのセール価格(実際の購入価格)で合計額は¥93,839、通常時の価格では¥101,659ということで、タイムセール時に購入することで、なんとか予算の10万円以下で環境を整えることが出来ました。
| 項目 | 商品 | 通常価格 | タイムセール時 |
|---|---|---|---|
| デスク | LOWYA ロウヤ テーブル パイン無垢材 | ¥23,990 | ¥22,790 |
| チェア | イトーキ オフィスチェア デスクチェア メッシュチェア サリダ YL6 | ¥27,900 | ¥23,715 |
| マウス | ロジクール ワイヤレスマウス トラックボール 無線 M575S | ¥4,990 | ¥4,590 |
| キーボード | ロジクール MX KEYS mini | ¥12,600 | ¥12,600 |
| 充電器 | Belkin ワイヤレス 充電器 | ¥10,054 | ¥8,019 |
| デスクマット | Satechi Ecoレザーデスクマット | ¥5,099 | ¥5,099 |
| デスクライト | Quntis バーライト ディスクライト | ¥5,380 | ¥5,380 |
| 配線カバー | Stageek 配線カバー | ¥2,899 | ¥2,899 |
| 電源タップ | エレコム 電源タップ 雷ガード 10個口 ほこりシャッター付 | ¥1,799 | ¥1,799 |
| ケーブル収納 | JOTOケーブル収納スリーブ | ¥2,599 | ¥2,599 |
| ティッシュケース | 山崎実業 コンパクトティッシュケース | ¥1,650 | ¥1,650 |
| PCスタンド | ノートパソコン スタンド | ¥2,699 | ¥2,699 |
| 合計金額 | ¥101,659 | ¥93,839 |
まあ、実際モニターを含めてしまうと15万円くらいですけどね。



あれほどみかん箱でいいと言ったはずだが?



はっはっは!
10万円デスク環境づくりのまとめ
今回は帰省先の環境構築ということで予算10万円以下の中で、満足のいく環境を作れるかにチャレンジしてみました。
これからデスク環境を構築される方や、新生活のアイテムを探している方の参考になれば幸いです!
Youtubeでも投稿していますのでよかったらご覧ください。
また、デスクツアー記事なども参考にしてみてください!














