こんにちはタツオです。そして新年あけましておめでとうございます。
前回記事にした書斎ツアーは引っ越したばかりで「こなれていない感」が満載だったのですが、半年してようやくデスク周りがまとまってきました。

というわけでデスクアップデート記事としてまとめたいと思います。
ちなみにデスクツアー記事やYoutube動画を出していた昨年頃はテレワークブームということもあり、コスパ重視!生産性を重視したデスクツアー!(ドヤッ)みたいなことを言ってましたが、最近はその域を超えてしまい、はっきし言ってコスパ度外視の「趣味」になっています。
理由はわかりませんが、もしかすると「秘密基地」を作りたいのかもしれません。
そう、あの裏山で友達と走り回り、わけのわからないオモチャを集めて作ったワクワクに満ちた「秘密基地」。すさんだ現代社会で子供のときのようなワクワク感を取り戻したい。
そんな深層心理が「デスク環境=秘密基地」という思考に結びつき、デスク環境にお金を注ぎ込んでいるのかもしれない。
と妻に言ったところ「そんなことより風呂洗って」と言われた今日この頃。皆さんはいかがお過ごしでしょうか。
というわけで前置きが長くなりましたがデスクツアーやっていきたいと思います。
余談ですが、最近小学館のDIMEにもデスク環境を取材いただきました。ありがたいです(しかも表紙に!)
デスク関連に関する他の方のオススメアイテムも大変参考になりますので書店・Amazon等でぜひ手に取っていただけると嬉しいです。
また、Youtubeでも紹介していますのでぜひご覧ください。
デスクの全体像

まずはデスクの全体像から。私の書斎は約6畳です。
入り口から左側に見えるのは40cm幅の造作のデスク。そしてL字となるように140cm幅のメインデスクを設置しています。
最近では左側の造作デスクを思考整理を行うための書くためのサブデスクとして使いつつ、メインデスクではキーボードやマウスを使った資料作成を中心としたデスクワークを行なっています。

サブデスクとした理由は目の前にモニターがあると結構気が散ってしまうことが多く、ふとした時に試してみると意外と目の前にモニターがないだけで集中力を保ちながら頭の整理が捗ることがわかったためです。
ラーメン屋の「一蘭」の「味集中カウンター」ならぬ「思考集中カウンター」と名付けています。意味は特にありません。
デスク WAAK Standing Pro(ウォールナット)

書斎の中心となるメインデスクはWAAK standing Pro。
家具の名産地である福岡県大川の家具屋にルーツを持つWAAK(ワアク)の電動式の昇降デスク。
見た目よし、使い勝手よし、そして質感よしの現時点において私にとってほぼ理想系のデスクです。
家具屋にルーツを持つWAAKだからこそ作れる最高の品質を肌で感じることのできるデスクに仕上がりになっています。
天板の素材はウォールナット。無垢材を使ったしっとりとした天板は見ているだけで酒の肴になるレベル。

天板側面はラウンドエッジ加工が施されており、タイピング時に腕が触れる際にも違和感がなく非常に丁寧な仕事をされていることがわかります。

なおWAAKではデスクのサイズや天板の種類についてはセミオーダー可能です。
価格は20万円以上と高価ですが、最高品質を求める方であればきっと満足できるデスクになると思います。
詳細はYoutubeでも動画にしていますのでぜひご覧ください。
なおWAAKさんより期間限定の3%OFFクーポンも頂いていますので、ぜひ購入の際にはご活用ください。
オススメオプション
WAAKのデスクにはオプションが豊富なのも特徴です。
天板裏に鬼目ナットがあり、サイズが合えば天板を傷つけることなく、サードパーティ製の商品を含む様々な商品を取り付けることができるのも嬉しいところ。
実際にWAAKstandingProに取り付けて良かったアイテムを紹介していきたいと思います。
配線トレー

もはやデスク環境を作る上で欠かせないのが「ケーブル配線トレー」。
ケーブルを床に垂らさないだけでスッキリとさせることができますし、メンテナンス性にも優れます。
WAAKオプションであるオリジナル配線トレーはスチール製のブラックカラー。ウォールナットの天板との相性は抜群です。
コの字型の形状に手前側に少し「返し」がついており、余計なケーブルのごちゃつきを隠すことができます。

それでいて正面は大きく開放されており、ガジェットが増えた際のメンテナンス性に優れているため、まさにガジェット好きの心を考え尽くしているなという印象です。
WAAKのデスクを購入する際にはぜひ追加しておきたいオプションです。
デスクトップシェルフ

ガジェットが増えるにつれ、どうしてもごちゃついてしまうのがデスクの上。
モニターをはじめとして、外付けHDD、スピーカー、オーディオインターフェース、ドッキングステーションと利便性・快適性を追求するとどうしてもデスクの上が周辺機器であふれ返ってしまいます。
解決手段としてオススメなのWAAK純正のデスクトップシェルフ。
デスク環境に必要なガジェット類を整理整頓できるだけでなく、利便性を向上させることができます。
私の場合、シェルフの上段にモニター、PCスピーカー、ドッキングステーション。右側の中段には手元で操作しやすいオーディオインターフェースと外付けのHDDを設置。
そしてパッと取り出しやすい下段には手帳やToDoリストを設置しています。

デスク上の収納力の向上と利便性を両立させるために是非オススメしたいアイテムです。
番外編:引き出し PREDUCTS Drawer Mini

デスク環境界隈では知らぬ人がいない安藤さんが率いる「PREDUCTS」から発売されている引き出しです。
通常はPREDUCTSの天板と組み合わせて使うのがベストですが、なんとこの引き出しは他社製の天板にも取り付けられるように「木ネジ」が付属しています。懐が深い!
特徴は厚みがたった5cmしかなく、非常にミニマルであること。見た目も非常に美しく、引き出しのレールもしっかりしています。
大きなものは入りませんが、スチール製の質感が非常に良くWAAKのデスクとも相性がバッチリです。
ここには目薬は耳栓などの小物やデスクに上に置くと「ごちゃつき感」が出てしまうものをまとめて放り込んでいます。

デスク周りアイテム
デスク上のアイテムについては前回のデスクツアー記事と比較してアップデート部分をピックアップしてご紹介します。

PC:M1Pro Macbook Pro 14インチ
メインPCをM1MacbookAirからM1ProMacbookPro14インチモデルに刷新しました。

最近になってM1MacbookAirでは動画編集時の動作のもたつきや動画の書き出しスピードが少し気になっていました。
というのは本当ですが本音はとにかく新しいPCが欲しい。1〜2年周期でやってくるこの欲望に抗えずついぞポチってしまいました。構成はCPUコア数とストレージをカスタマイズ。
・カラー – スペースグレイ
・10コアCPU、14コアGPU、16コアNeural Engine搭載Apple M1 Pro
・16GBユニファイドメモリ
・96W USB-C電源アダプタ
・1TB SSDストレージ
価格は344,800円。ずーん。ただのサラリーマンの私にとってはかなりの大金です。
M1チップMacbookAIrと比較して良かった点は以下
- 動画の書き出しミスがなくなった
- 作業スペースが広くなった
- 意外と重さは感じない
私はFinalcutProというApple純正の動画編集ソフトを使っていますが、最近になってM1MacbookAirだと動画の書き出しミスが多発していて、これが結構苦痛でした。
特にMotionVFXという字幕や視覚効果をリッチにするための外部プラグインとの相性が悪く、書き出した時に字幕がうまく表示されず「????」のような文字が入り、再度書き出しが必要になることが多くストレスになっていました。
プラグインをアンインストールをしても解決しませんでしたが、14インチMacbookProに変えてからその不具合は無くなりました。

また、画面サイズは大きくなったにも関わらず、ベゼル部分が狭くなったことにより全体のサイズ感はそれほど変わりがなく、そのかいあってか重量も1.29kgから1.6Kgと約300g重くなりましたが、数字で見るより体感的に重くなったとは感じません。
最近出張も徐々に増えてきたこともあり、新幹線でも作業ができる十分な画面領域と持ち運びできる重量感、そして動画編集も楽にこなすパワーを兼ね備えたオールマイティなマシンだと思います。
ただ、万人にオススメできるM1MacbookAirと異なり、動画編集や3Dなど重たい作業をしない人にとってオーバースペックになることは間違いないので、今M1Macbookを持っている人はあまり無理して購入する必要はないと思います。
それほどM1MacbookAirの完成度は高いです。
モニターアーム+PCトレイ (エルゴトロンMXV)

今まではエルゴトロンLX+AmazonBasicのPCトレイとを組み合わせてそこにPCを置き、PCのモニタをサブモニタとして活用するというデュアルディスプレイスタイルでした。
そんなある日「エルゴトロンMXV」と呼ばれるLXをスリム化したモデルがあることを知り、モノは試しということで購入ししてみました。
LXと比較して非常スリムなデザインであるため、全体的にスッキリとした印象となって満足です。
ちなみにLXの耐荷重は11.3kgなのに対してスリムなMXVは9.1kgです。なのに価格はMXVの方が若干高価です。理由は、、、よくわかりません。
なお、1年ほど前までエルゴトロンLXはAmazonのセール時は1万円とちょっと出せば購入できていましたが、最近では物価高騰の煽りを受けて価格はなんと2万円弱。
もともとMXVとの価格差は5,000円以上あったのですが、その差は今では1,000円程度となったため今まではLX選んでおけば間違いなかったのが、今買うのであればMXVも選択肢に入ってくる感じになりました。

私個人的にはデザインにこだわりがなければ耐荷重に優れ、ポールに複数のアームを差し込むことのできる汎用性に優れたLX一択で良いかと思います。
ドッキングステーション:Belkin CONNECT Pro 12-in-1 Thunderbolt 4 Dock
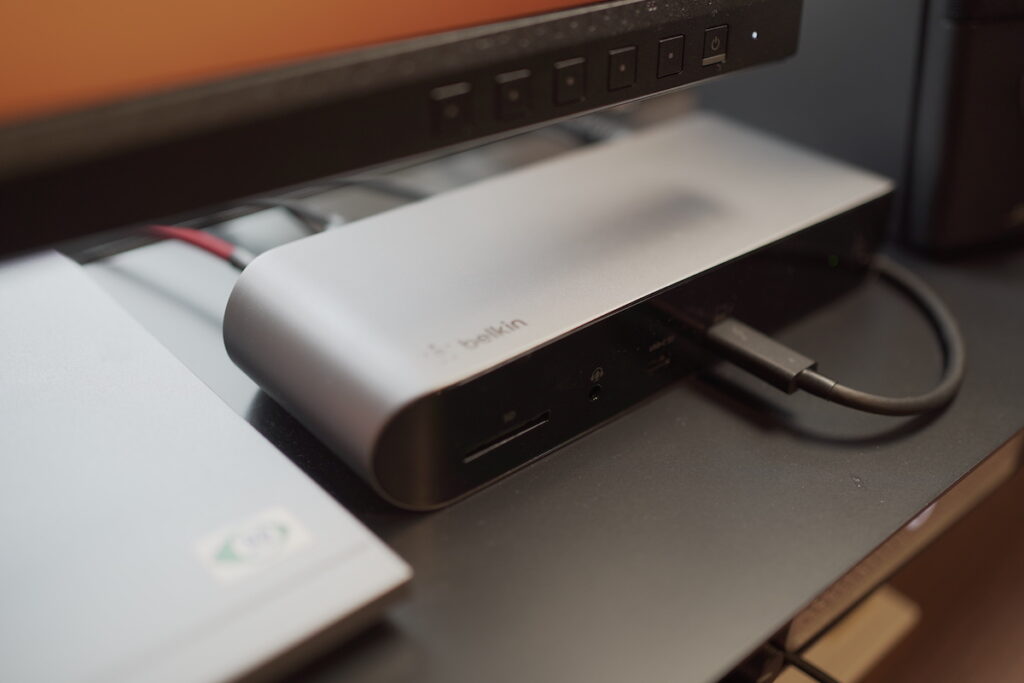
14インチMacbookにはSDカードスロットもあればHDMI、サンダーボルト4ポートが3もあるのでもはやドッキングステーションなんて不要なのでは?
そんな声が聞こえてきそうですが、私の場合リビングで作業したり、出張やカフェに持って行ったりとMacbookを持ち出す機会が結構多いです。
持ち出した後の帰宅時に周辺機器との接続を毎度付け外すのはかなりめんどい。できれば簡単に済ませたい。
ということでM1ProMacbookProを導入した現在でもドッキングステーションを使っています。

ちなみにモニターをハブ化するという案もあり、最近では入力端子が豊富搭載されているモニターも徐々には増えてはいますが、まだまだ高価で現在のモニターにも満足しているため検討の候補には入りませんでした。
モニターを新しく購入する際はハブ機能の有無にも着目していく必要がありそうです。
ドッキングステーションとして全部入り!を目指すのであればCaldegitTS4というモデルが2023年1月時点で最強ですが、価格が6万円弱となかなか勇気のいる価格。
BelkinのCONNECT Pro 12-in-1 Thunderbolt 4 Dockであれば4万円を切る価格とTS4には劣りますが12ポートという豊富なインターフェースを持っているため、価格と性能とのバランスが良い商品に仕上がっています。
ちなみに配置場所は接続機器が増えた時のメンテナンス性を考慮してシェルフ天面に置いています。
キーボード:HHKB professional hybrid type-s(シンウルトラマンコラボモデル)

もはやガジェット界隈では有名になりすぎている感があるHHKB。
キーボードで4万円弱。果たしてその費用対効果はあるのか?と1年以上購入を迷っていたのですがついに観念しました。
原因はこれ。
そう。単なるコラボレーション、限定モデル。
それだけのために1年以上迷っていたHHKBに手を出してしまったわけです。信念のなさがエグい。
ちなみに限定モデルでなければ数千円安く購入できます。キートップだけ売ってくれよ。という声が聞こえてきそうですがそれは販売戦略。みごとに引っかかりました。
ちなみにウルトラマンがめちゃくちゃ好き!というわけではなくはシン・ウルトラマンをAmazonPrimeで視聴して「ええな〜」くらいの感覚。結局買う理由を探していただけなんでしょう。
嫁さんに価格言ったら目ん玉ひっくり返ってました。「えっキーボードやんな?文字打つだけのやつに!?」
そう、その感覚は正しい。言われてハッとしましたよ。
テレワークブームに始まって最近のガジェット界隈の道具に対する投資額は半端ない。2年前の自分をみてみなよ。1,500円のキーボードでなんの問題もなく仕事してたじゃないか。
それはさておき、買って良かったと言われると間違いなく「買って良かった」に入ります。むしろ「もっと早く買っておけば良かった」レベル。
静電無接点方式による打鍵感うんぬんについて他のガジェットレビュアーの皆様に譲るとして、個人的な用途してよかったと感じた点はこちら。
- 軽いので持ち運べる(どこでも同じ作業環境がつくれる)
- 限定キートップは意外と役に立つ
軽いので気軽に持ち出せる
HHKBはキーボードの中でもかなり特殊な配列なため、それを覚えるまではかなり苦痛でミスタイプも増えます。
逆にそれさえ乗り越えてしまえば独特のスコスコ感と相まって最強の相棒になること間違いなし。
ただ、テレワークができない出張の際はMacbookのキーボードを使うことになりますがどうも物足りない。
だったら持ち出せばいいんじゃね。
HHKBの重量は電池含まずで540g。一般的なキーボードとしてもかなり軽い方です。
あと必要なのは勇気。
私はとあるIT企業に勤めていますが、わりと古めの大企業のため全員に同じスペックのモニタやキーボードが貸与されています。
そんな中でひとりスコスコ自分のキーボードを使っていると怪訝な顔をされますが、そんなのは無視。スコスコ感を味わうためには周囲の目を気にしてはいられません。
ただし、これで仕事ができなかったら単なる「痛いヤツ」なので、そこは注意が必要です。
ちなみに私はMOFTのノートパソコンスタンドを使っています。
目線を高く保つことで肩への負担が大幅に軽減されるのでオススメ。ちなみにPC背面に貼るのではなく、置くだけのものを使っています。
ちなみにHHKBでパームレストは純正のものを使っています。こちらの木の質感がとても良い。
素材がウォールナットということもあり、同じ素材のWAAK天板と非常に相性が良いです。
ただ5,000円は高い。。。
ケーブルコイルのススメ

HHKB professional hybrid type-sは無線に対応していますが、30分以上操作しないと電池の消耗を抑えるためにスリープモードに入ってしまいます。
そうなるとキーを押すだけでは復旧せず、電源ボタンを押さないと復旧しません。これが結構なストレス。
そこで導入したのがケーブルコイル。GunMjoというメーカーのものをAmazonで購入してみました。
結論としてはかなり良い。
スリープや電池を気にすることなく使うことができるのはノンストレスです。
あと見た目がかなり良い。

ケーブルのせいでデスクがごちゃつくかなと思いきや、このコイルの巻き巻きがいい感じのアクセントになっています。
限定キートップは意外と便利(高いけど)

今回限定モデルのウルトラマンモデルを購入しましたが、違いは限定のキートップがついてくるだけです。
なので万人にとてもじゃ無いですがオススメできないのですが、これを購入して良かったのがキートップの色が違うことによってタイピングミスを劇的に減らせることがわかりました。
私が購入したHHKBは「墨モデル」と呼ばれるものでうっすらとキートップに印字がされていますが、凝視しないとわからないレベル。
慣れれば問題ないのですがHHKB自体のキー配列に「クセ」があることもあり、キーボードのタイプミス→キーを目視→よく見えねぇ。
と言った感じで結構なストレスでしたが、よく使うキートップを限定色に変更することでタイプミスのリカバリが早くなり、そもそものタイプミス自体も減ってきました。
あと地味に差し色になっていてカッコいいとも思います。
まあ、これだけのために限定色を購入するというのはナンセンスな気もしますが、費用対効果というよりはもはや趣味の領域なのでオッケー。ということにしておきます。
モニターライト :BenQ ScreenBar

今や当たり前となった感のあるモニターライト。有名どころのBenQ ScreenBerを新たに購入しました。
ちなみにBenQ ScreenBarは数種類あり、これは最も安価なタイプ。モニターライト本体をタッチすることによって操作するタイプです。
それ以外のタイプは有線もしくは無線のコントローラーによって操作することが可能ですが、あんまりデスク上をごちゃつかせたくないなというのと、一度点灯すればそれほど操作する機会もないので、安価なタイプを選択しました。
実際使っていて不満もありませんし、手元の明るさも十分です。
ちなみにこの安価なモデルでも周囲の明かりから自動で明るさを調節してくれる「自動調光機能」がついており、もっぱらこの機能を使って作業をしています。
壁面収納

ガジェット関連が好きだととにかくモノが多くなりがち。
もともとメインデスク横に造作のデスク(40cm幅)があるのですが、色んなモノを置いていると手狭になってきたことと、何かモノを書いたりする「全集中」作業領域として確保したいということもあり、壁面収納を作ることにしました。
IKEA スコーディス

そして取り付けたのが壁面収納の鉄板と言えるのがIKEAのペグボード「スコーディス」。
新居の前に住んでいた際にも活用していた便利アイテムです。

本体やフック部分の穴が丸みを帯びているため、無骨さが目立つ一般的なパンチングボードとは異なり「やわらかい印象」となるためどんな部屋のインテリアにも合わせやすいのが特徴です。
私が使用しているスコーディスは横幅76cm×縦幅56cm。ラインナップされているサイズの中では最も大きいものになります。これを2枚横並びで設置しました。
こちらを付属のアタッチメントではなく、壁へのダメージを最小化するための留め具を使って設置しています。
スコーディスの良いところはよくあるS字フックからトレーなど壁掛け収納アイテムが豊富なこと。
自作キーボードトレー

スコーディスでキーボードを収納しようとした時に、純正のS字フックだと安定性に欠けます。
そこで3DプリンタをつかってIKEAスコーディスで使えるキーボードトレーを作ることにしました。

使用した3DプリンタはEnder S1というモデル。大体4万円くらいです。このくらいの価格で家庭用3Dプリンタを購入できるようになるとは驚きです。
作り方については別途記事にしようと思います。たぶん。
完成品がコチラ。

結構エエ感じにできました。スコーディスにもしっかり入ります。
キーボードを立てかけるとこんな感じ。
耐久性についてもかなり丈夫で2kg以上の負荷をかけても壊れることはありませんでした。なのでキーボードを乗せる用途としては十分かと思います。

その他
畳める本棚 カール事務器 ブックエンド ホワイト

本棚を置いてしまうと部屋に圧迫感が出てしまうので我が家では廊下に造作の本棚を設置しています。

が、仕事をしていると参照したい時や手元に置いておきたい本が出てきます。その結果積読になってしまうことが。。。
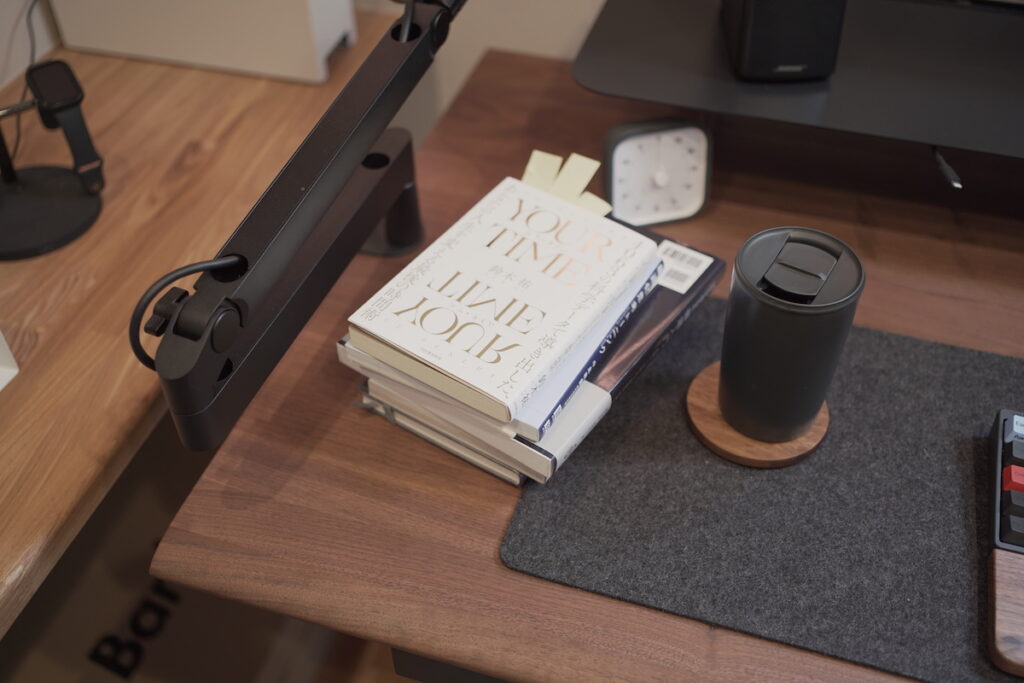
そんな悩みを解決してくれたのがカール事務器のブックエンド。
特徴は蛇腹状に変形する構造によって、本棚としてのサイズを簡単に変えることができるという点。
なので、参照している本が多い時は広げて使い、少ない時は縮めてスッキリさせるということができるスグレものです。

カラーはすこしグレーに近いオフホワイトということもあって好みです。
これであれば必要な分だけな本を整理できる本棚として活躍してくれています。
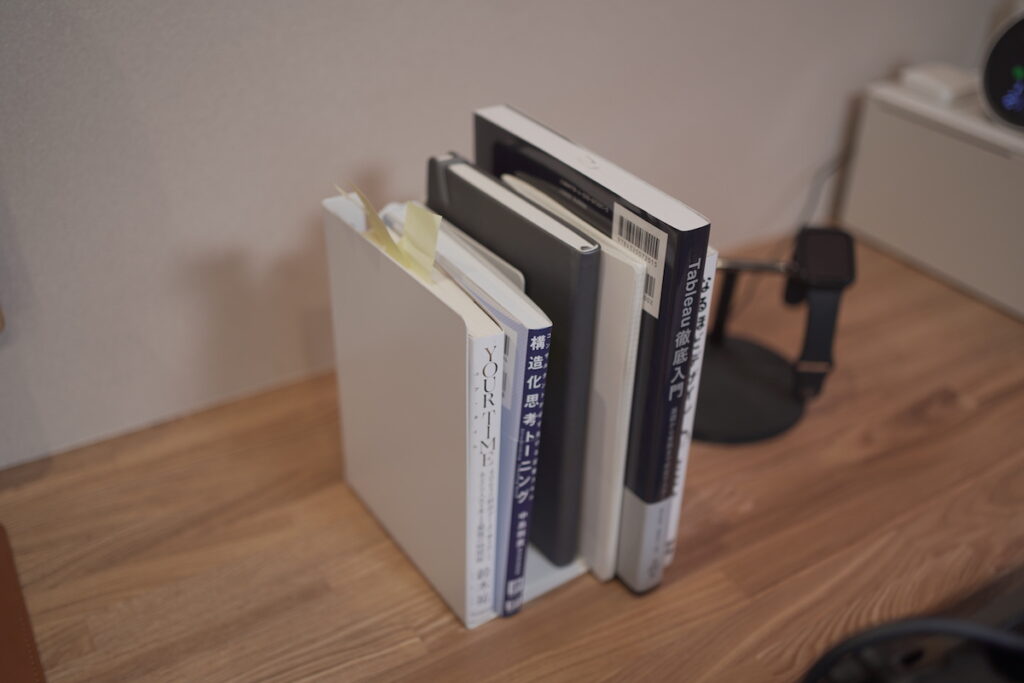
サーモス 真空断熱タンブラー 400ml

寒くなってきた時に欠かせないのがあったかい飲み物。
以前から保温効果が優れたサーモスの真空断熱タイプのカップを使っていたのですが1点不満が。。。
それは温かい飲み物を入れて蓋をしてしばらくして開けると水滴がしたたり落ちること。


水滴に気をつけてゆっくり開けるということもできますが、めんどくさい。
そんな悩みを解決してくれたのがこちらの同じくサーモスから販売されている蓋付き真空断熱タンブラーです。
このタンブラーの特徴は飲み口がスライダー方式になっていて、カップに直接口をつけて飲むことができます。

このスライダーが滑らかでかなり良い。
スライダー部分は簡単に取り外すことができ、洗えるので衛生面にも優れています。もちろん保温効果も抜群です。

これで温かい飲み物を飲む時の水滴にイライラさせられることがなくなりました。地味に買って良かったアイテムです。
まとめ
2023年の1発目ということで最近のデスク周りのアップデートを書かせていただきました。
今年も色々なガジェットが発売されることでしょうから、更なるアップデートができると思うとワクワクすっぞ。金ないけど。
もはや費用対効果なんて無視し始めてますが、これは「趣味だから」という謎の言い訳で2023年も散財に努めていきたいと思います。
今年もどうぞよろしくお願いします!












