こんにちは。ケーブル配線に取り憑かれた男、タツオです。
私の勤める会社ではコロナ禍になって以来、テレワーク中心の業務体系となっています。
必然的に自宅で業務をこなすことが多くなるため、よりよいデスク環境にしようと日々改善に努めてきました。
今回は、その中で得られた配線整理のノウハウについてご紹介いたします。
配線がスッキリすると心もスッキリ!(マジで)、作業に集中できるようになりますので、かなりオススメです。
最終的にはこんな感じになります。


誰でも簡単にでき、ケーブルをスッキリさせたい!という人にはお勧めな方法だと思いますので、お付き合いいただけるとうれしいです。
デスク周りのガジェットや環境については以下の記事にまとめていますのでよかったらご覧ください。

また、YouTubeでもデスク環境を紹介していますのでよかったらご覧いただけるとうれしいです。
この記事はこんな方にオススメです
- PCデスク周りの配線をスッキリしたいけど、どうすれば良いかわからない
- 配線を自分でやってみたけどイマイチしっくりこない。
- 配線を綺麗にするためにどれくらいお金がかかるのか知りたい
作業をする前にケーブル配線のコツを知っておこう
ケーブル配線を考える上で大切なのは、事前にどのようなデスク環境が自分の理想であるかを事前にしっかり考えることです。いわゆる設計図みたいなものですね。
これを考えずにやみくもに作業をしても、アレ、、、なんか違う。。。となってしまいます。かくいう私もケーブル配線について、いろんなものを買っては試して失敗し、を繰り返していました。
いつまでたっても、んん〜イマイチ。なぜだ!
それもそのはず、最終的な理想のデスクを考えずに目の前のぐちゃぐちゃのケーブルと戦っていたわけです。
そんなわけで、まずは自分の理想のデスクを想像してみてください。
んん〜わからん!そうっすよね。このデスクの配線、考えれば考えるほど深みにハマっていく沼です。
今日はいいと思っても次の日にはなんか違う!みたいなことはザラです。
なので配線を綺麗に整えるためのポイントを考えたいと思います。
私なりのケーブル配線のポイントは以下だと思います。
タツオの考えるケーブル配線が綺麗に見えるコツ
・電源タップや配線がデスク下の床にない(座っている位置からは見えない)
・デスクからのケーブルの垂れ下がりが見えない
たった2つ!順序立てて、説明していきます。
電源タップの位置と機器の場所を近づける
みなさんの机の上はいまどんな感じでしょうか、ノートPC一台だけの場合や多数の機器・ガジェット(外部モニター、HDD、スピーカー、ライト、充電器など)をデスクの上に置いてあるという方もいらっしゃると思います。
前者の場合は、もうケーブル配線を考える必要がありません。究極のシンプル。それがベスト!
PC一台とケーブル一本でシャレオツなデスク環境が完成!終了です。
問題は後者の方、たくさんのガジェットに身を包まれて幸せを感じているアナタです。そうワタシと一緒です。
そんな前置きはさておき、デスク上に電源を必要とする機器・ガジェットが複数存在する場合に問題が発生します。
それは「電源からの距離が遠いと、機器との間の電源ケーブルが長くなってなんだか汚く見える」です。
具体的なイメージは下の図のような形です。机の左下にコンセントと電源、卓上にモニター、HDD、スピーカー、ライトなどを置いた場合を想定します。
※まずはシンプルに見るために、電源ケーブルの配線のみを考えます。
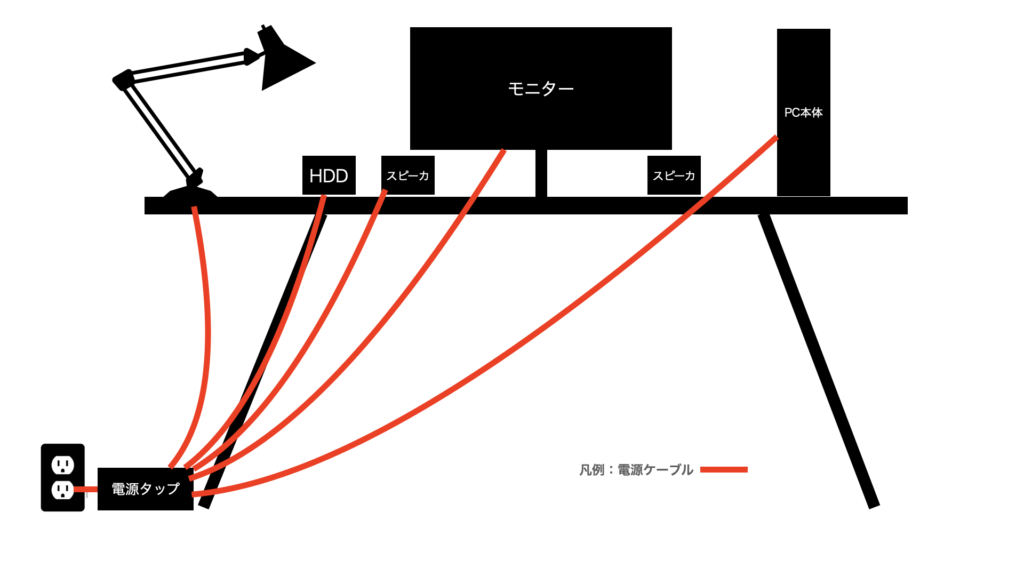
いかがでしょうか。
ケーブルがぐちゃぐちゃで汚くなっている方は大体がとりあえず電源コンセント近くにタップを設置し、そこから各機器に電源をつなぐ構成になっていると思います。
また、電源タップをケーブルボックスに収納したとしても、一見綺麗にみえますが、そこから伸びる多数のケーブルによって、見た目がぐちゃぐちゃになってしまっています。
そこで、機器の近くに電源タップをもってくるとどうでしょうか。
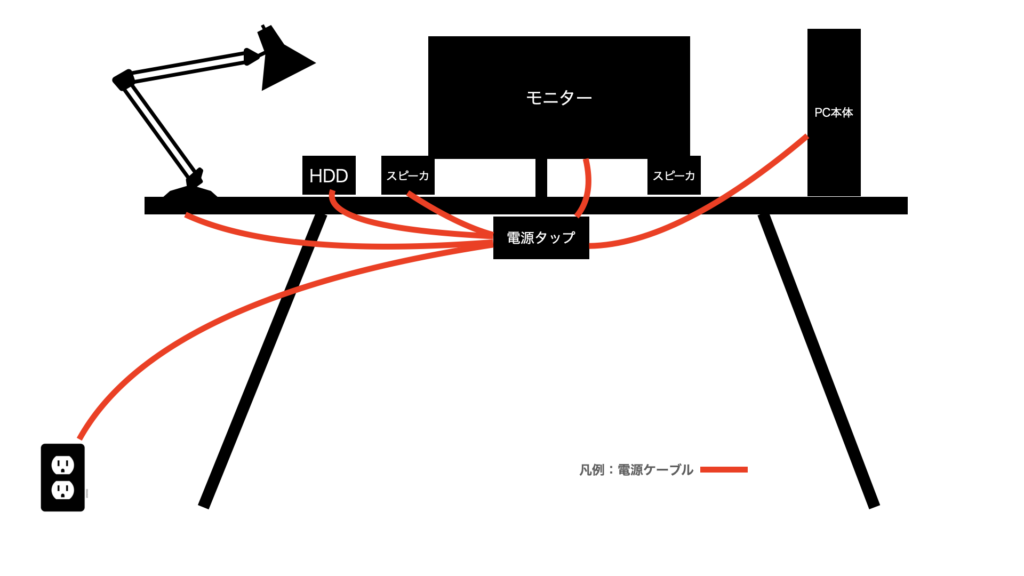
どうでしょう。これだけでも大分スッキリな印象を受けませんか?
電源の位置と機器の位置を近づけるだけで、余分なケーブルの垂れ下がりが見えなくなり、スッキリします。
おいおい、こんな空中に電源タップなんて置けねーよ。と思われるかもしれせんが、ご安心ください。
世の中には超絶便利なアイテムが売ってます。それがこのケーブルトレーです。
Amazonや楽天などで販売されています。私はこのプラスGarageのもの(約4,000円程度)を利用していますが、類似商品が多数存在します。
商品を選ぶときに注意すべきはその大きさと取り付け方法です。
持っている電源タップの長さが収まり切らなければいけませんし、取り付けタイプにもクランプ式(挟んでつける)やIKEAのSIGNUMなど、デスクに対して直接ネジ止めするようなものがあります(ある程度DIYができる腕がないと厳しい)。
ここは、デスクの環境や好みによって使い分ければ良いと思います。私は取り付け位置を変更したくなった時のことを考え、前者のクランプ式を選択しました。
なお、電源タップは後々に電源が必要となる機器を追加したときを考え、電源口数が多めのモノを配置しておくと、足りなくなった!とかタコ足配線にならずに済みます。
おすすめの電源タップはズバリこれ。9口もある上、差込口の方向が3方向に分かれており、比較的大きなアダプタであってもお互い干渉することがありませんのでオススメです。
これで、1つ目のコツである「電源タップや配線がデスク下の床にない(座っている位置からは見えない)」状態を作り出すことができます。
基本的にこれさえすれば、覗き込まない限りは、外から見る分には綺麗に見えます。
(電源ケーブル以外の機器同士の接続ケーブルは机の背面に隠しましょう、100均などで売っているケーブタイが便利です)
ケーブルの垂れ下がりを「ケーブルモール」を使って隠す
ここからは趣味の領域です。ぶっちゃけやる必要がないかもしれません。
いや、それでも俺はケーブルを隠したいんだ!Hide ケーブル!Yeah!という方は読み進めていただけると嬉しいです。
さて、先ほどのケーブルトレーにより、デスク下を除いてある程度見栄えがよくなりました。
ただ機器同士を接続するケーブルに加え、電源ケーブルの垂れ下がりがあります。実際机の下はこんな感じになると思います。

うーん。外側からは見えなくとも下を覗き込むとかなり気になりますね。
そこで登場するのが秘伝のアイテム、ケーブルモールです。お値段は約3,000円程度。
ケーブルモールとは複数のケーブルをまとめて通すことができる管(くだ)で、外観を美しくすることができます。この商品の特質すべき点はどの位置からもケーブルを取り出すことができるという点です。

また、裏側に強力な両面テープが貼られており、どこにでも貼り付けることができますし、少し力が必要になりますが、ハサミで切ることもできますので、長さの調整が容易です。

これを活用してケーブルの垂れ下がりを一切見えなくしてしまおうという魂胆です。
このケーブルモールを活用した完成形はこんな感じです。(ちょっと暗くてすいません。。。)


Before画像と比較してだいぶスッキリしていませんか。
ポイントは、全てのケーブルは一度モールの中を通して、必要な場所から出して接続するということです。
この辺りはややこしいので実際にモールを設置する手順から丁寧に説明させてもらいます。
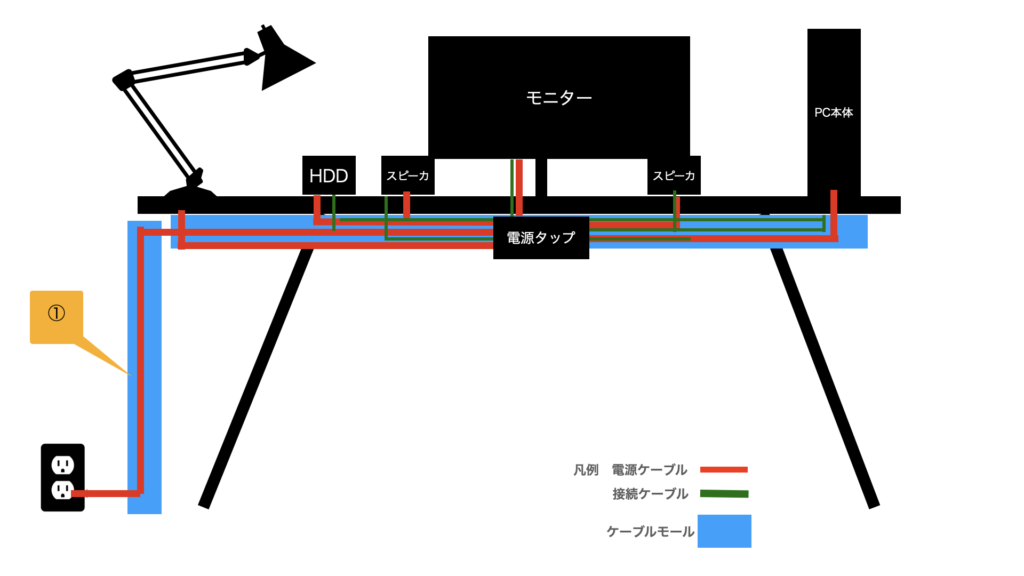
①の図に示すように、まずはコンセントからデスクに向かって縦方向のモールを設置していきます。
※この縦方向のモールは電源ケーブル1本のみであれば不要かもしれません。私はPS4をデスク下に設置しているため、モニターと接続するためのHDMIケーブルを隠すためにモールを使用しています。
この縦方向のモールはデスクの足に貼っても良いですし、デスクの足が細いなど場所がなければに壁に貼っても良いです。私は後者のため、壁に貼っています。
ただし、このモールの両面テープは非常に強力なため、直接壁紙に貼ってしまうと撤去するさいに壁紙ごと剥がれてしまう可能性があります。そこで、養生テープを貼った上にモールを設置することをお勧めします。

次に必要なケーブルを入れていきます。入れ終わったらモールの蓋を閉じるだけです。
ケーブルを入れる際はこの横に空いている穴(こんな形Ω)を通す必要がありますが、少し力をいれないとケーブルを入れることができません。断線に注意してケーブルを通すようにしてください。

なお、このモールは力が必要ですが、ハサミで切断することができます。
1本のモールでは長さが足りないけど2本全部は使わない、そんなときは切って使います。

※2本のモールを接続するジョイントパーツも複数付属しています。私はすっかりその存在を忘れていましたが、なくても問題なく連結して設置することはできました。
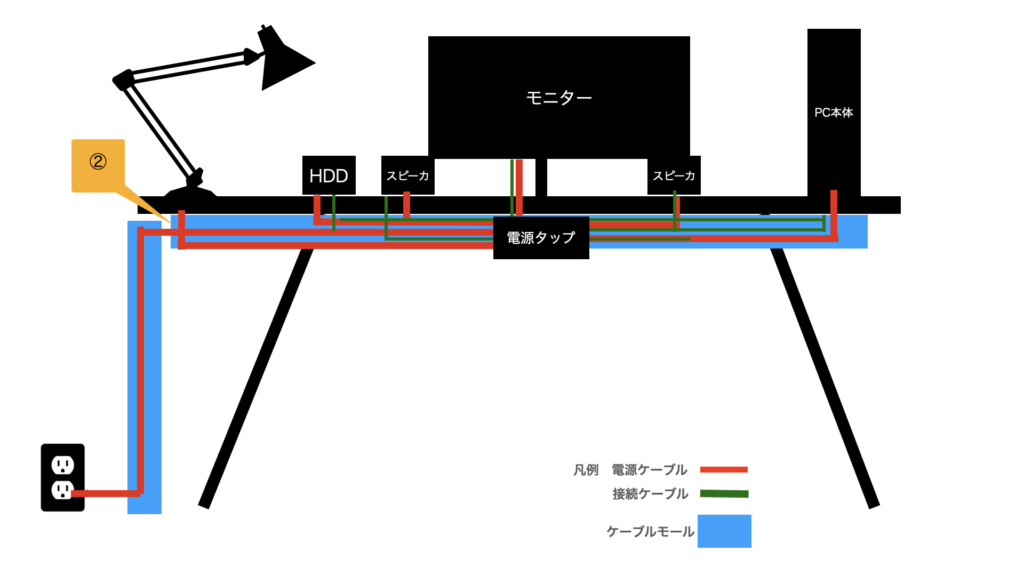
同じ要領でデスク下にモールを設置し、配線していきます。この際どの機器がどの位置から配線するのかを覚えておかないとケーブルを出したところで届かない、みたいなことになりかねないのでご注意ください。

どんどんケーブルを入れていきます。どんだけあんねんという感じ。

配線が完了したら、モールの蓋を閉じていきます。

さて、配線のデスク上に存在するガジェットの位置に応じてΩの位置からケーブルを出します。
ケーブルと機器の接続が完了すれば作業終了です!お疲れ様でした!
いかがだったでしょうか、最終的にはこんな感じになりました。

ごちゃごちゃだったケーブルの垂れ下がりが無くなりました。ええ感じやん!

もはやこれも趣味の領域なのですが、私の場合PCスピーカーのサブウーファーをデスク下に設置しており、そのケーブルが左右スピーカー、電源ケーブル、PCとの3.5mmミニジャックケーブルと合計4本あったため、これもモールを使って配線しています。

最後に全体像です。上から見ても下をみてもあれほどグチャグチャだった配線が見えなくなりました。うーんスッキリ。

まとめ
さて、いかがだったでしょうか。
もう一度ポイントをおさらいします。2点ありましたね。
デスク周りの配線が綺麗になるポイント
- 電源タップや配線がデスク下の床にない(座っている位置からは見えない)
→ケーブルトレーを使って機器と電源タップの距離を極力短くする - デスクからのケーブルの垂れ下がりが見えない
→ケーブルモールを使って、ケーブルの垂れ下がりが見えないようにする
一つ目はケーブルオーガナイザーを使い、電源タップと機器の間を短くすることによって、デスク下に電源を設置しない、また無駄に長い配線にならないようにすることでデスク上からは見えないようにする。2つ目はケーブルモールをつかって、ケーブルの垂れ下がりを無くし、デスク下を覗き込んでも綺麗な状態にするという方法でした。
ケーブルの配線は私もまだまだ発展途上で、良い方法がないかを考えています。全部無線化してくれればいいんすけどね(笑)
皆さんも何かいいアイディアがあれば是非教えてください!お待ちしております!
以上、配線をスッキリさせる2つのポイントでした!



















