こんにちは、タツオです。
私はIT企業に勤めており、コロナ禍になって以来テレワーク中心の生活になりました。
そこで半年ほど前にテレワーク環境に関する記事を書き、Youtubeへ動画投稿したところ2021年9月現在で再生回数が28万回を突破するなど大変反響をいただきました。
そこから約半年、以前の環境から大幅アップデートしたので改めて紹介したいと思います。
 タツオ
タツオデスク環境の改善には終わりがない。。。
テレワーク環境に求める条件
快適で効率的なテレワーク環境を実現するにあたり、考えた条件は以下です。
- 広い作業スペース(ノート等を開きながらPC作業できる)
- 集中できる作業環境
- 必要なものがすぐに取り出せる
これらの条件を満たすために様々な道具を試行錯誤しながら買い揃えてきましたので紹介していきたいと思います。
デスク全体像
デスクの全体像はこんな感じです。




自然光を取り入れるため、正面に窓が見えるようにデスクを設置しています。
また、カーテンだとどうしても「家」感が出てしまったため、ニトリの賃貸でも取り付けられる格安ブラインドをとりいれました。
また、夜はデスク背面やディスプレイ裏にLEDテープライトを貼り、間接照明として利用しています。


デスク周りのアイテム
デスク:Flexispot E8 Bamboo
デスクは無印良品の折りたたみテーブルからFLEXISPOTのスタンディングデスクへ変更しました。
テレワーク中心の生活のため、自宅で集中力を維持して生産性を上げるのにスタンディングデスクはもってこいです。
最初は立って作業して効率あがるの?と効果に対して懐疑的だったのですが、体感できるレベルで作業効率が向上しました。
また、天板サイズは140cm×70cmと作業スペースを確保するには十分。
天板の「竹」と珍しいのですが、質感が良くて気に入っています。


機能性についても文句なしでおよそスタンディングデスクに求められる機能を備えています。
- 4つの高さメモリ機能
- 障害物検知機能
- ロック機能
- 耐荷重125kg
高さを1mm単位で設定できることに加え、メモリ機能によって4パターン設定できるため、作業内容によって分けて自分好みの高さで作業ができます。


障害物検知機能・ロック機能は2才児の男の子がいる我が家では安全性の面から必須なのでありがたいです。



2才児の男の子はこの世に存在するボタンはすべて押さないと気がすまないですからね。。。



そういうあんたもAmazonでスグポチッと押すよな。脳みそ2才児かよ。
スタンディングデスクの別のレビュー記事にも書いていますので、よかったらご覧ください。


また、デスク下には山崎実業の収納ラックを取り付けました。


こちらはTwitterにて教えて頂いたアイテムで、デスクに設置したところ使い勝手が最高でした。



Twitterのデスク界隈はオシャレな人が多くてとても参考になります!
スリットが設けられているため、ティッシュケースをそのまま放り込めばそこから取り出すことができるのが良い点。マジで素晴らしい。
サイズもコンパクトながらテッシュケースと本数冊と文房具が入ります。デザイン性もよく、気に入っています。
チェア:ハーマンミラー アーロンチェア クラシック


チェアは変わらずハーマンミラーのアーロンチェアを使っています。購入から8年経過していますが、全く壊れる気配はありません。
座面が「ペリクル」と呼ばれるメッシュ構造になっており、通気性とフィットする座り心地を実現しています。
長時間作業をしても疲れにくく、テレワークにおいて集中力を保っていられるのもこのチェアによるところが大きいです。
最近、実家に帰省した際に昔使っていた学習机用のイスに座ったところ、1時間もしないうちにお尻が悲鳴をあげてしまい、このアーロンチェアの偉大さを改めて感じました。
チェアは生産性に大きく影響を及ぼすので、これからデスク環境を構築される方はチェアへの投資を優先することを薦めします。
メインPC:M1 Macbook Air


もはや説明する必要もない優等生のM1MacbookAir。
スペックと価格のバランスが秀逸で、仕事とプライベートになくてはならならない存在となりました。
特に今年に入って始めたYoutubeの動画編集で活躍しており、4K映像の素材もノンストレスで扱えます。ノートPCで。マジかよ。
ちなみにスペックは
- メモリ8GB
- ストレージ512GB
- カラー:スペースグレイ
WindowsPCだとデスクトップもしくはゲーミングノートPC並みのスペックがないと4K素材を扱うのは難しいと思いますが、たったの十数万でこの快適性が手に入ることを考えれば素晴らしいの一言です。
これからYoutubeを始めたいと言う方にも超オススメ。



このPCの快適さのおかげでYoutubeも好調で半年も立たずにチャンネル登録者数2,000名を突破することができました。
唯一の弱点と言える外部ポートの少なさですが、後述するドッキングステーションで解決できます。
サブPC:Windows CHUWI HeroBox Pro ミニPC


メイン機はMacを利用していますが、仕事の都合上どうしてもWindow環境が必要なシーンがあります。
ただし、ハイスペックなものは不要でOfficeソフトやブラウザが動けば十分。
なので極力コストを抑えたミニPCを導入することにしました。
購入したのはCHUWI HeroBox Pro。
Celeron N4500やSSDが256GBと十分なスペックながら価格は2万円程度とコスパの良いミニPCです。
- Windows10 Home 64ビット
- CPU Celeron N4500 プロセッサー(1.1GHz~2.8GHz)
- USB2.0 Type-C×1(データ転送)、USB3.0 Type-A×2、USB2.0 Type-A×2、
- マイクロSDカードリーダー×1、
- 有線LANポート×1、Type-A HDマルチポート2.0×1、SATAストレージスロット×1(内蔵)
- 3.5mmイヤホンジャック×1
- 無線LAN802.11b/g/n/ac 、Bluetooth4.2
また、なるべく外観を損なわないようにモニター裏に配置することに。
HumanCentricのVESA対応のマウンティングブラケットを取り付けました。


見た目をスッキリさせることができ、満足です。


ドッキングハブ:Belkin Thunderbolt 3 Dock Pro


Macbookの弱点は拡張性のなさ。M1 MacbookAirはUSB-CタイプのThunderbolt3ポートが2つしかありません。
これだけだとSDカードの取り込みや外部モニタへの出力ができません。
最近ではモニタにUSB-C端子が付き、データ転送と画面出力を可能とするモデルも販売されていますが、まだまだ高価です。
そこで導入したのがBelkinのドッキングハブステーション。
このドッキングステーションの優れた点は豊富なポート数に加え、Thunderbolt 3ケーブル1本をPCに接続するだけで、最大85WのPD給電すると同時に最大40Gbpsデータ転送速度ができる点です。
- USB-A 3.1 Gen 2
- USB-C 3.1 Gen 2
- UHS-II SDカードリーダー
- オーディオジャック (イン/アウト)
- Thunderbolt 3 (背面:最大85W、付属のThunderbolt 3ケーブルでPCと接続)
- Thunderbolt 3 (正面:Thunderbolt 3/USB-Cデバイスに接続)
- Displayport (DP 1.4、高解像度モニターに接続)
- Gigabit Ethernet
- USB-A 3.0 (x 4)
私の場合は使っているガジェットが多く、キーボード/マウス(LogicoolのUSB無線)、コンデンサマイク、オーディオ、外付けストレージ(HDD)、外部モニタといった多数のデバイスを常時接続しているため、豊富なポート数は必須です。
このドッキングステーションによりMacbookの弱点であった拡張性を補完することによって、拡張性を備えたデスク環境を構築することができました。
PCスタンド:Amazon Basic PCトレイ&エルゴトロンLX


私は、27インチの4K外部モニタとMacbookのモニタとの2画面構成で仕事をしています。
Macbookには本体の画面を閉じ、モニタ出力した状態で利用する「クラムシェル」と呼ばれるモードがありますが、私は2画面派です。
理由は、私の仕事はプロジェクトマネジメントが大半のため、大量の資料作成に加え、様々なステークホルダーからメールやチャットでの問い合わせがひっきりなしに来ます。マジだりぃやだぁ。
そのため、モニタ1枚だけで仕事していると資料作成とメール・チャット返信用の画面にいちいち切り替える必要が生じ、集中力の維持の妨げになってしまいます。
1日に1回くらいであればそれも良いですが、1日何十回も行うとストレスになります。
返信する時間を固定し、画面1枚で対応することも考えましたが緊急度の高い問い合わせを処理する必要もあるため、どんな問い合わせが来ているかは最低限把握しておく必要があります。
そこで2画面体制での運用に落ち着きました。


正面の大きなモニタでは資料作成を行い、右側のMacbookの画面は「メールやチャットの問い合わせ対応専用」とすることで画面の切り替えによるストレスを感じずに仕事を進めることができています。
具体的には重要・緊急度の高い問い合わせはその場で返信し、それ以外は資料作成が終わったスキマ時間などで対応すると言った形です。
また、以前はMacbookAirの置き場として、BoYataのPCスタンドを使っていました。
デザイン製もよく気に入っていたのですが、2点ほど不満点がありました。
- 簡単に動かすことができない
- 動かすとデスクマットと干渉する
BoYataのPCスタンドは安定性を確保するために台座部分の面積が大きく、滑り止めがついているので動かしにくいのに加え、PCを手元に引き寄せようとするとデスクマットと干渉してしまいます。
また、MabbookAirの画面サイズは13.3インチと決して大きくはないため、もう少し手前に引き寄せて見やすくしたいと思う時があるのですが、先の理由により自分が身を乗り出して画面を見なければならないシーンが多々あるのが不満でした。
そこでモニターアームとPCトレイを組み合わせ、Macbookを宙に浮かせることでこの不満点を解消しました。


これでデスクマットに干渉せず、自分の見やすい位置へ簡単に引き寄せることができるようになり、快適に2画面で作業できるように。
加えて、M1macbookについている指紋認証もすぐ手元でできるようになったので使い勝手が格段に向上しました。
同じような悩みがある方にはとてもオススメの方法です。
4Kモニター:ASUS ProArt Display PA279CV
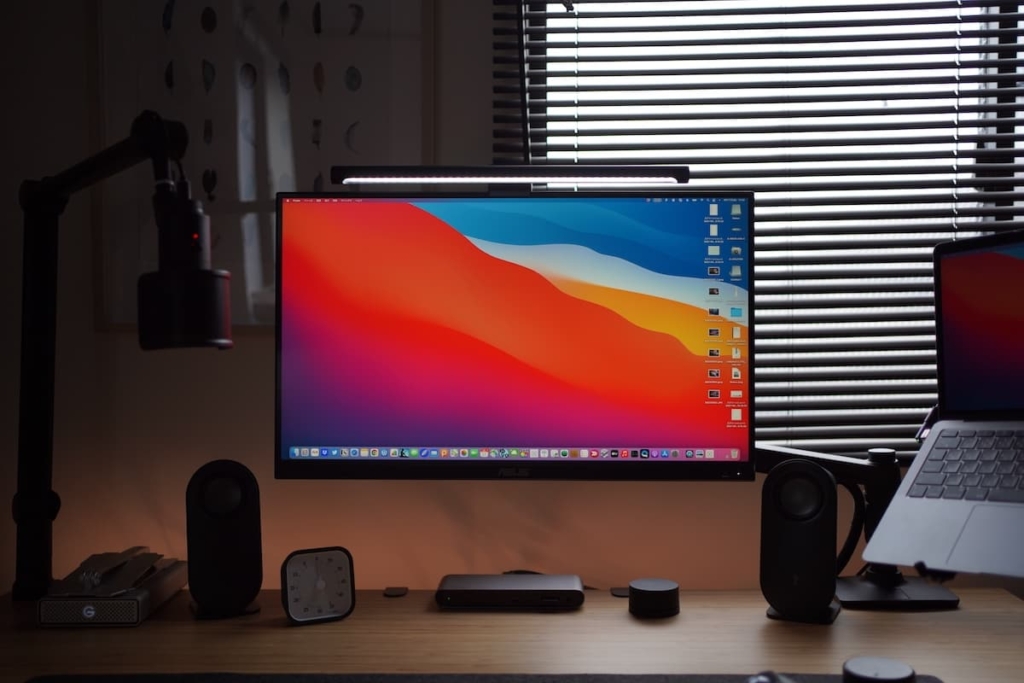
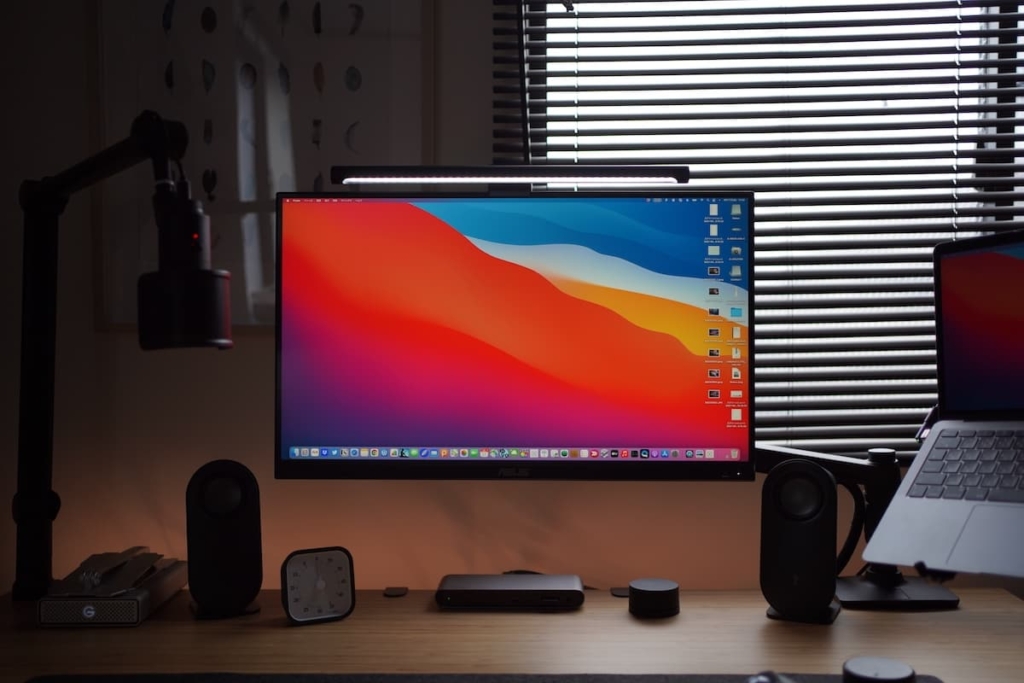
以前はAcerの28インチ4Kモニターを使っていましたが、液晶がTN液晶であったため、Macbookと比較すると発色に不満がありました。
仕事に使っているだけなら問題はなかったのですが、趣味のブログやYoutubeで色味を調整する場面が増えるにつれ悩ましさも増大。
そこでASUSのProArt Display PA279CVを購入するに至りました。このモニターマジで最高っす。
- 27インチ 4K(3840 x 2160)解像度
- HDR10対応
- IPSパネル・ノングレア
- リフレッシュレート60Hz
- USB-C(65W PD対応)
- sRGB 100% / Rec. 709 100%をカバー(出荷前キャリブレーションでΔE < 2)
- ステレオスピーカー(2W+2W)付き
- そんでもって価格は脅威の5万円台
細かい仕様を述べると長くなってしまうので割愛しますが、このモニターの特徴は4K高解像度と高い色再現性・PDなどの豊富なインターフェースを5万円台という高コスパで実現している点です。
特にsRGB 100% / Rec. 709 100%に加え、出荷前にキャリブレーションを実施し、ΔE < 2という色精度を保証しており、証明書も付属しています。
私は普通のサラリーマンなのでデザイン等シビアな制作環境を必要としているわけではありません。
ガチのプロであればこのモニターであってもAbobeRGB領域をカバーしきれていないため満足できない部分はあるかもしれませんが、私のようにYoutubeの動画編集や写真のRAW現像する際の趣味で楽しむ範囲では十分過ぎるスペック。
これから写真や動画編集を趣味として始めたい方にはピッタリのモニターです。
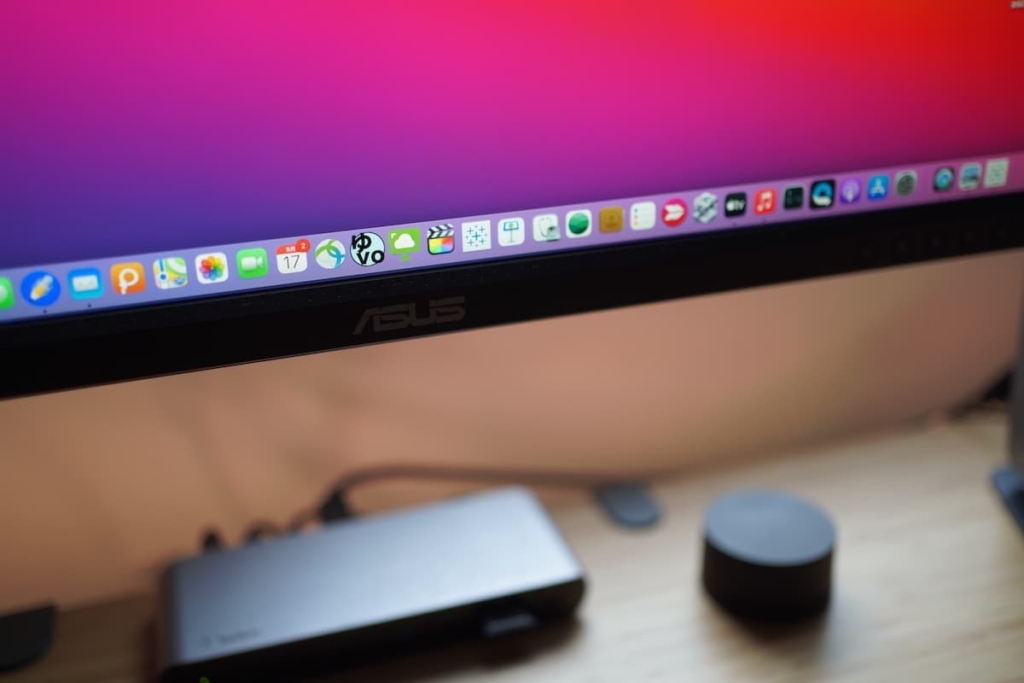
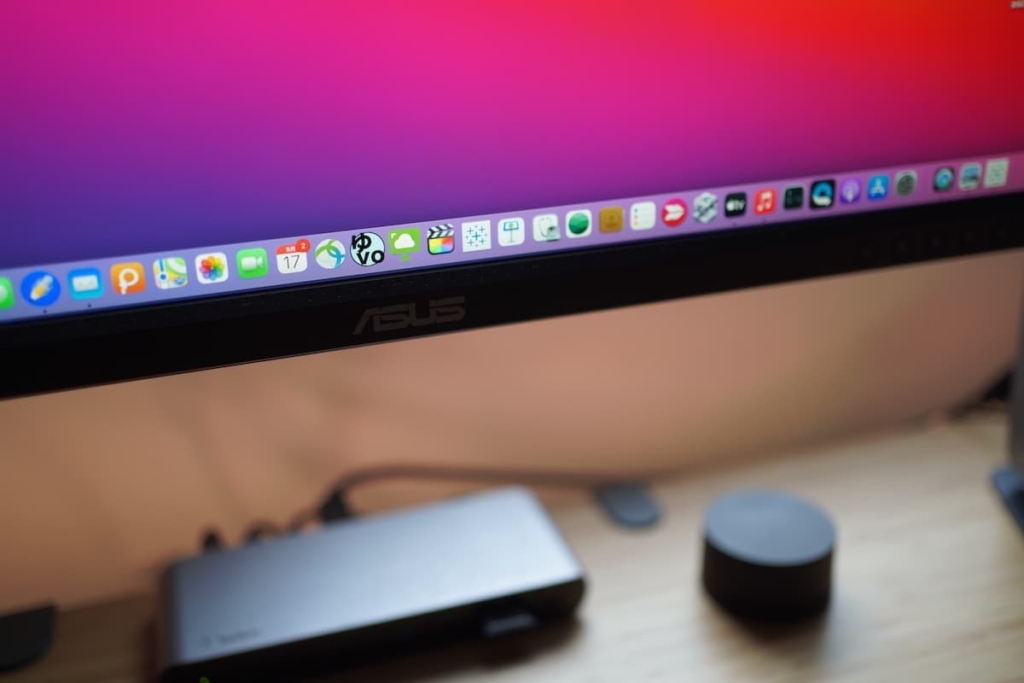
ただし、1点注意点があります。それはMacbookとの相性が悪いという報告が多数上がっていることです。
USB-PD(65W)に対応しているため、通常であればモニターとMacbookをUSB-Cケーブル1本で接続すれば使えるはずですが、うまく認識されないなどAmazonのレビューにて報告が上がっていました。
私の場合はBelkinのドッキングステーションに接続しているためこの事象は発生していませんが、モニターのみでの運用を考えている方はご注意です。(もしかするとファームウェアのアップデートで直っているかもですが)
モニターアーム:エルゴトロンLX


先のモニター導入に合わせて新たに購入したのがエルゴトロンLXのモニターアームです。
以前は中国メーカーの5,000円もしないモニターアームを使っていましたが、モニター導入に合わせて新調しました。
よくエルゴトロンLXと比較されるのがAmazonBasicのモニターアームです。
こちらはエルゴトロンのOEMでエルゴトロンLXとの比較してコスパに優れるため、オススメされていることが多いです。
しかし、最近はエルゴトロンLXの価格が大幅に下がってきており、価格に大差ありませんし(セールによっては1,000円〜2,000円)、タイミングによってはエルゴトロンLXのほうが安くなったりします。
加えて保証期間がAmazonBasicの場合「1年間」なのに対し、エルゴトロンLXは「10年間」と圧倒的な差があるため、今買うのであれば本家エルゴトロンLXを推します。
- 対応ディスプレイサイズ34インチ(3.2kg〜11.3kgまで対応可能)
- 保証期間(10年間)
- 本体重量3.6Kg
- 可動域:パン360°、縦横回転360°、チルト後方70°/前方5°
ちなみにエルゴトロンLXのカラーはマットブラック、対してAmazonBasicは光沢があります。
この辺りは好みですが、私はマットブラックが好みだったので、この点もエルゴトロンLXを選んだ理由でもあります。
可動域や動かした時の安定性については素晴らしいの一言。
ある程度の調整は必要ですが、自分の思い通りの位置にスッと動いて止まるというのは使っていてとても気持ちがいいものです。
また、なるべくケーブルが見えない様にカバーが付いているなど「美しさ」に対する配慮が見て取れるのも好感が持てます。
「アームごときに1万円以上は出せない」と考えている方もいらっしゃるかもしれませんが、この満足感は確実に投資回収できます。
エルゴトロンLX2本を1本の支柱に取り付ける


PCトレイとモニターに2本のエルゴトロンLXを使用し、1つの台座・支柱に取り付けています。
ブラックカラーのアーム部分のみは販売されていませんので、台座ごともう一台購入。
このような使われ方はあまり見られませんが、試してみるとうまくいきました。
デスク上に台座部分を2箇所設置すると場所をとってしまいますが、1本の支柱に取り付けることでスマートに見えるのが気に入っています。
もちろん機能性についてはいわずもがな。使い勝手はとても良いです。
また、MacbookAirとドッキングステーションを接続するThunderboltケーブルは付属のものは短すぎたので2mのものを購入しました。
加えて、接続部分についてはThunderbolt3対応のマグネットUSB-Cを導入。




高価ですが持ち運びの際にとても便利なことと、何よりかっこいいのが気に入っています。
モニターライト:Xiaomi (シャオミ)モニターライト
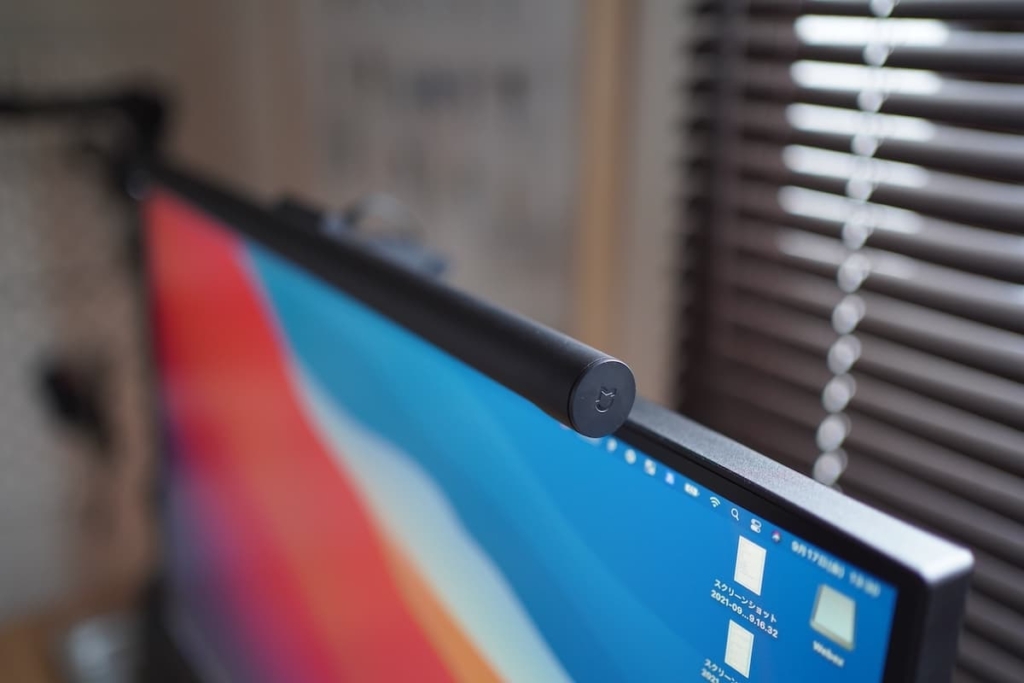
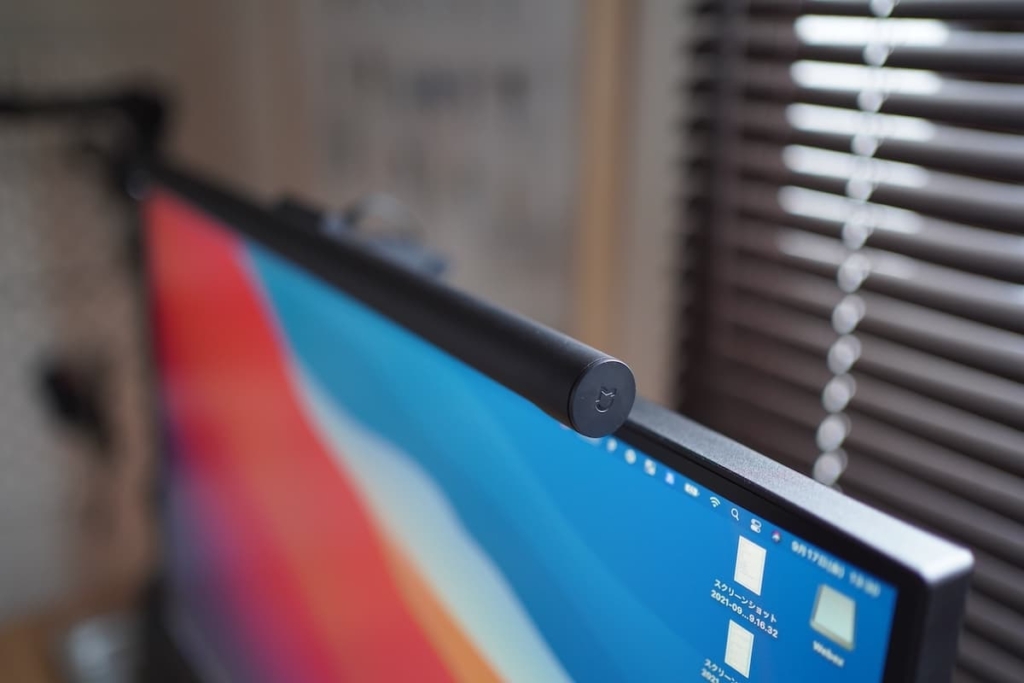
以前は山田照明のZ-LIGHTを使っていましたが、新たにモニターライトを導入しました。
購入したのはXiaomiのモニターライト。中国のBanggoodというサイトで購入しました。
アルミニウムブラックのシックな見た目と質感がとても良いです。
また、モニターの明るさと色温度を無線のコントロールダイヤルで変更が可能。
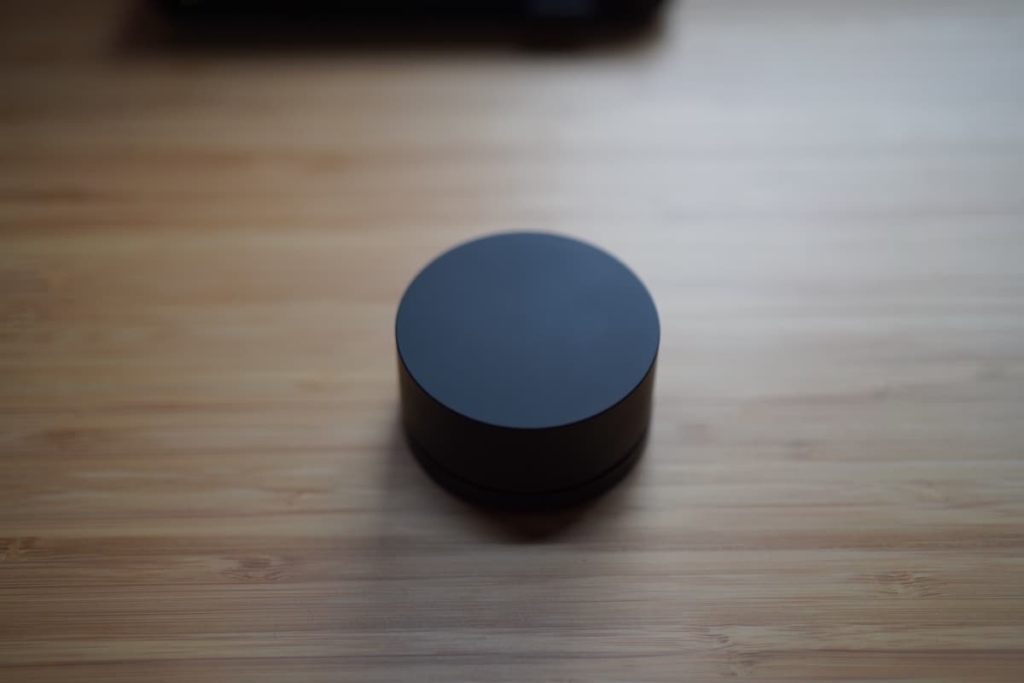
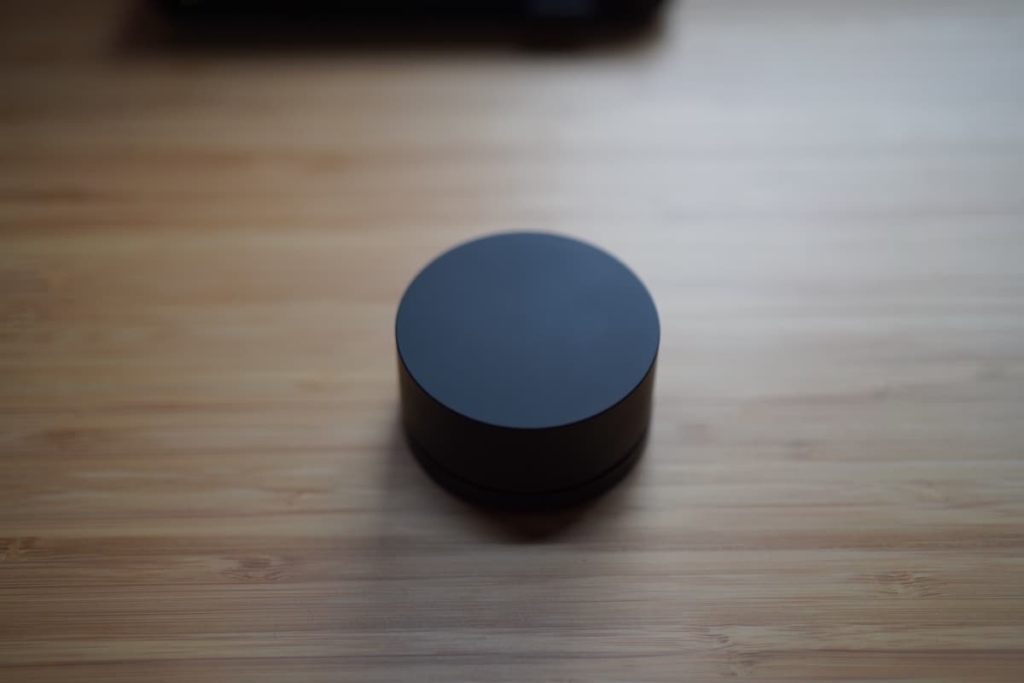
色温度の範囲は2700-6500K、定格電力は5Wです。
作業している手元だけを明るくすることができるので、光が無駄に視界に入ることがなく目が疲れにくいのがモニターライトの良い点です。


また、USBからの給電で動作するため、モニターから電源をとってくることができるのでケーブルの取り回しが簡単なのもありがたい。
価格も5,000円程度と安いので、オススメのデスクアイテムです。
ただし、海外サイトからの購入だと到着まで3週間くらい掛かりましたので、お急ぎの方はご注意を。
キーボード①:Logicool MX keys KX800


キーボードはLogicool MX keysを使っています。仕事上ではWindowsを使うこともあるので、Mac/Win両対応モデルのKX800をチョイス。
薄型のキーボードでありながら丁度いい打鍵感と静音性が特徴でテレワークにもってこいのキーボードです。
仕事ではEXCELなどの表計算ソフトを使うことも多いため、効率性の観点からテンキーは必須。
一年以上使っていますが不具合もなく、今現在もっとも使用頻度の高いキーボードになっています。
テレワークでワンランク上のキーボードをお求めの方にオススメのキーボードです。
キーボード②:KeychronK1 JIS配列モデル


新たに加わったキーボードはKeychronK1 JIS配列モデルです。
以前、US配列のKeychronK8を使っていた時期があったのですが、英字配列にうまく適応できず不便さを感じて手放してしまいました。。。
そこで、JIS配列かつロープロファイルと呼ばれる薄型のKeychronK1が発売されたことを受け購入しました。
結論としては最高のキーボードです。
見た目がかっこいいのはもちろん、打鍵感も大満足。どんどんタイピングしたくなるキーボードです。
おもにブログを書いたり、Youtubeの編集をしたりというプライベートなシーンで活躍しています。


マウス:Logicool MX ERGO


マウスはトラックボールタイプの Logicool MX ERGOを使っています。
大学院生時代からトラックボールタイプのマウスを愛用しているため、トラックボール歴は約10年。なくてはならない存在になりました。
長年M570というモデルを使っていましたが、テレワーク中心となったタイミングでフラッグシップであるMX ERGOへ乗り換えました。
結果的には大満足。
2段階の角度調節機能がついており、ごく自然な形で握り込むことができるので手首への負担が少なく、長時間作業をしても疲れにくいです。
私は仕事上毎日のようにパワーポイントを駆使して資料を作っていますので助かっています。
トラックボールを買おうか迷われている方の大半の悩みは「うまく使いこなせるかどうか?」だと思いますが、3日もあれば慣れます。
むしろ慣れると手首を動かす必要のあるマウスがしんどくなるレベル。迷うくらいなら一度トライすることをオススメします。世界が変わるかも。
デスクマット:GROVEMADE Woolfelt deskpad


アメリカにGROVEMADEと呼ばれるデスクアイテムを中心としたアクセサリーを販売しているメーカーがあります。
魅力的な製品が多く、特にApple製品に合うアイテムを豊富に取り揃えているのが特徴です。
サイト内にもカッコいいデスクのセットアップ例がありでいつまでも見ていられます。
このGROVEMADEの製品は海外のYoutuberが良く利用しているのですが、残念ながら日本国内での取り扱いはありません。
ということで毎度のごとく海外サイトから直輸入で購入したのがこのデスクマット。
素材はウール素材で端に革製のタグがついているのが特徴。見た目・質感ともに最高のデスクマットです。
デスクマットにしては高価ですが手に入れる価値アリの一品。


詳細や購入方法も別記事に書いているのでよかったらご覧ください。


PCスピーカー:Logicool Z407


スピーカーはLogicoolのZ407を使っています。
ウーファーが付属しており、低音から高音までマルチなシーンで対応できる機能性を持ちながら、実売で1万円を切る高コスパのスピーカーです。


特にAmazonPrimeなどでアクション映画を見ている時に低音がよく響いて臨場感のある雰囲気を味わうことができます。
加えて特徴は無線のコントロールダイヤルが付属するということ。


ダイヤルをくりくりと回したり、押し込むことで音量の調節や一時停止・再生などができてとても便利。
こちらも詳しくレビュー記事を書いていますのでよかったらご覧ください。


コンデンサマイク:FIFINE K683A


テレワーク中心になってから気になったのが会議中の音声品質。
M1Macbook内蔵のマイクも使えないことはありませんが、品質がいいとは言えません。
同じような悩みを持つ方にオススメしたいのがコンデンサーマイクのK683A。
7,000円弱という価格ながら音声品質がとても良く、ミュートボタンなどもついているのでテレワークでの会議で活躍します。



このマイクを使いだしてから聞き返されることが激減しました。
また、ゲーム配信やYoutubeでの音声吹き込みもお手の物。
指向性のマイクなので周囲の音を拾いにくく、しっかりと声を拾ってくれるのでこれからYoutubeを始めようと考えている方にもとてもオススメの商品です。


さらにマイクアームをつけることで利便性を向上させています。


アームを使うことよって必要なときだけ使うことができるのでとても便利になりました。
ちなみにアームはAlterzoneのマイクアームを使っています。
Blue Microphones Compassという高級マイクアームのほぼパクリ(笑)のような商品ですが、品質上は全く問題なく使えており、価格も3分の1程度ということもあってお手頃です。
大容量ストレージ:G-Tecnology 4TB


もともと写真が趣味であることに加え、最近はYoutubeを始めた事もあってデータ容量が増えてきました。
今までは2TBの外付けHDDを使っていたのですが、容量が心許ないのと7年くらい使っていたこともあって新たに導入したのがG-Tecnologyの4TBモデル。
中身は信頼性に定評のあるWestanDigtal製のHDDです。





ディフェンスに定評のある池上みたいに言ってんじゃねぇよ。



HDDで一番大事なのは信頼性。要チェックや。
信頼性はもちろんのこと、見た目が素晴らしい。
オールアルミニウム製のボディは放熱性に優れるとともに、Macとの相性もバツグン。ぶっちゃけ見た目重視で買ってしまったと言っても過言ではありません。
イマイチなのは容量に対して割高なこと。
なので、ただ単にデータを保存したいだけであれば他にいくらでもあるので、そちらをオススメいたします。
壁面収納
IKEA SKÅDIS(スコーディス)
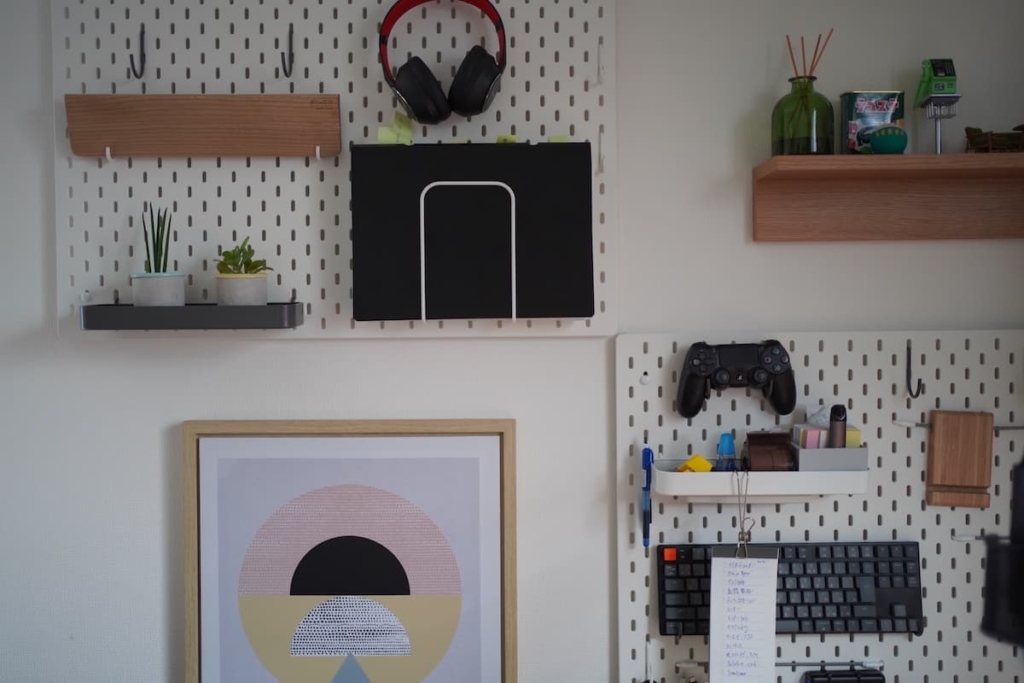
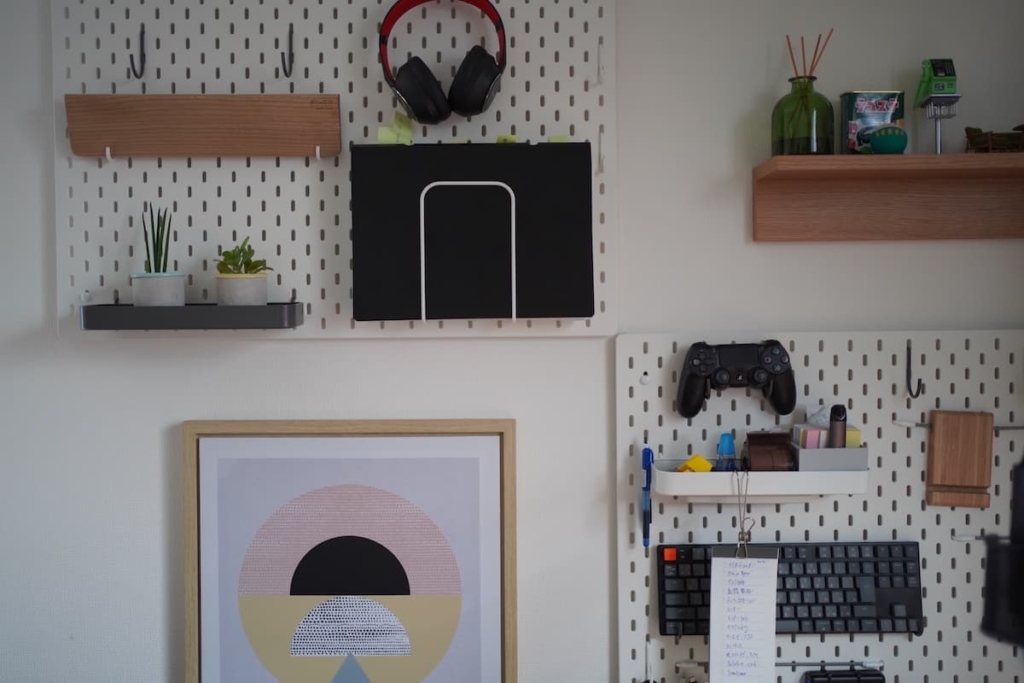
デスク横に設置しているのがIKEAの有孔ボード IKEA SKÅDIS(スコーディス)。
有孔ボードというとどうしてもガレージなどの無骨なデザインをイメージしがちですが、IKEAのスコーディスは丸みを帯びた可愛らしいデザインでデスク横に設置しても違和感がありません。
価格もリーズナブルであることに加え、取り付けアクセサリーがとても豊富なのも嬉しい点。
お気に入り過ぎて最近もう一枚追加して取り付けました。


また、スコーディスのみでは少しさみしい気がしたので、背面にLEDテープライトを貼り付けています。
Wifiに対応しているため、無線コントロールが可能なのでアレクサなどの音声デバイスと連携させることができるのものポイント。
価格もそれほど高くはありませんので部屋に彩り加える場合にオススメです。
オススメの小物類
テレワークの効率を上げる便利な小物類を紹介させていただきます。
TIME TIMER


テレワークはいかに集中力を保つかが重要です。
周囲に誰もいない、かつ家の中という誘惑と戦いながら自制心を保つには工夫が必要となります。
そこで私が使っているのがTimeTimer(タイムタイマー)。
使い方はとっても簡単で中央のノブを回して時間をセットするだけです。


時間の経過とともに赤い部分が減っていき、時間が終了するとアラームがなる仕組み。
「あと何分?」というのが視覚的に簡単にわかるのが素晴らしい。
ポイントはどこまでもアナログと言う点。
スマホでも同じ様はタイマーアプリがありますが、SNSなどの通知が気になってしまい、集中力が途切れてしまうことがあります。
その点このTimeTimerはその心配する必要がありません。マジで集中できるのでオススメ。



ポドモーロテクニックと呼ばれる25分集中、5分集中を1セットとしてタスクを実施するのに重宝しています。
リール型充電ケーブル(SIQIWO マルチ4 in 1)


スマホなどの様々なガジェット類を充電するためのケーブルは必須アイテムですが、だらんと垂れ下がっていると見栄えが良くないのが悩みどころ。
そこで導入したのがリール式の充電ケーブルです。
よくあるリール式はケーブルを両方から引っ張って戻すタイプですが、これは片側から引っ張るだけでOK。
また、端子がUSB-C、MicroUSB、Lightning×2と合計4本あり、複数デバイスの同時充電も可能です。
これをデスク下に取り付けたAnkerの充電ポートと接続してとりつけ、これまたAnkerのマグネットケーブルホルダーでいつでも取り出せるようにしています。
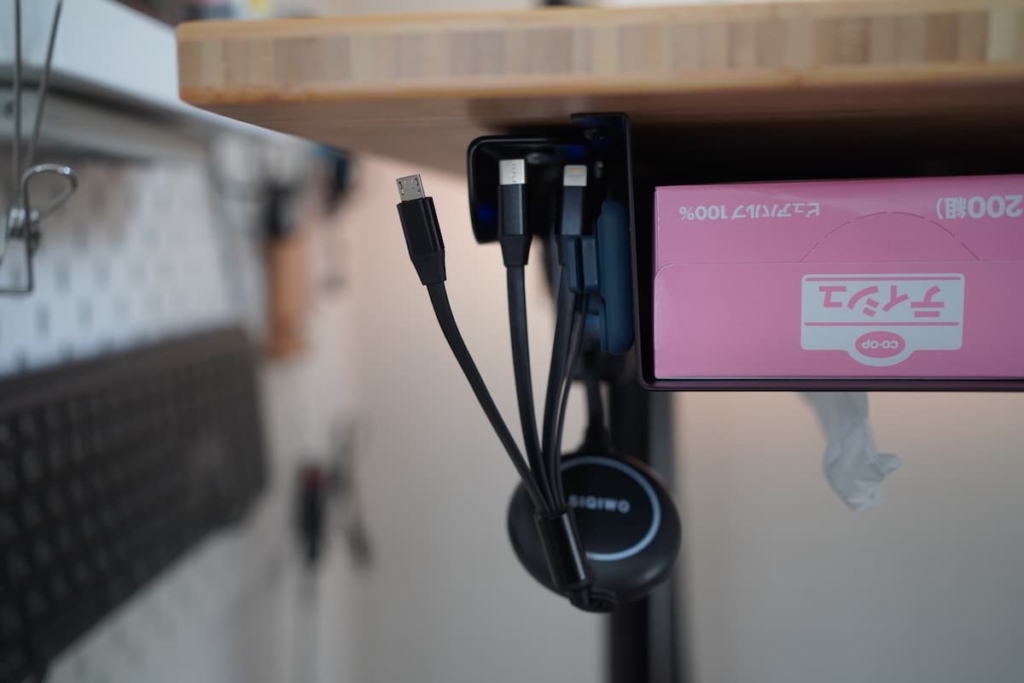
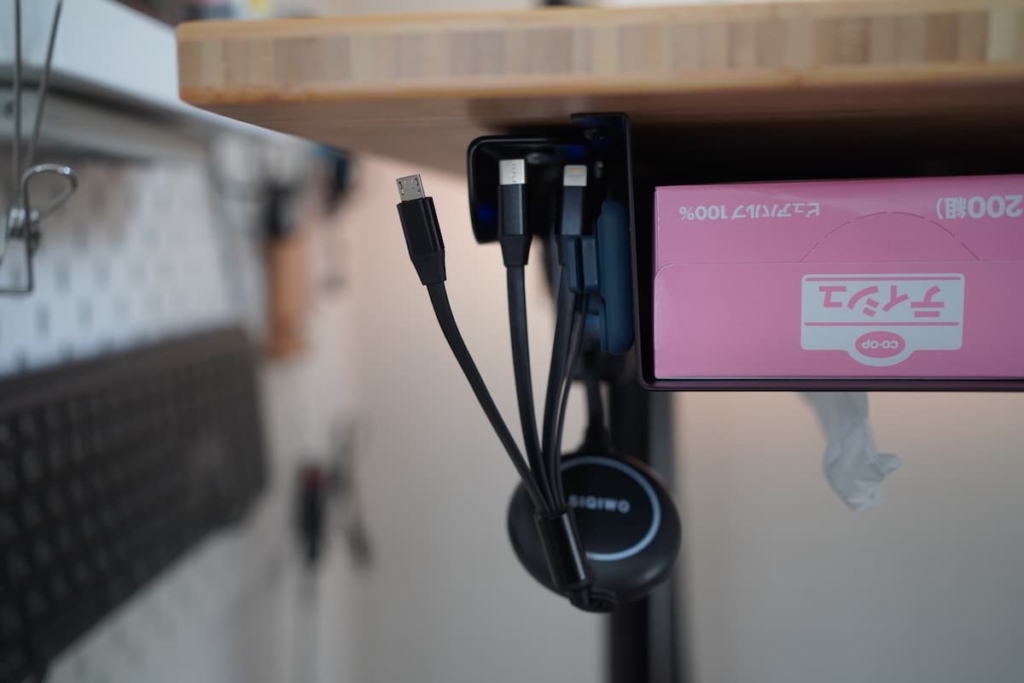



今までケーブルがだらんとしていたのがこれでスッキリしました!
これはマジで買ってよかった。
ドリンクホルダー&ヘッドホンハンガー(Blsummy)


仕事中は必ずといってよいほどコーヒーを飲んでいます。
今までは机の上にコースターを置き、その上にタンブラーを置くというスタイルにしていましたが、手があたってこぼれそうになり、ヒヤッとしたりするシーンが結構ありました。
そこで導入したのがこのドリンクホルダー。


クランプ式でデスクのどこにでも取り付けることができ、金属製で質感もなかなか良いです。
加えてヘッドホンのハンガーとしても使うことができるのでめちゃんこ便利。
今までは壁面収納にヘッドホンを置いていましたが、こちらのほうが格段に使い勝手がよくなりました。


スマホ・タブレットスタンド BoYata


タブレットやスマホを首を傾けながら見ていると姿勢が悪くなったり、肩こりの原因になりがちです。
そんなわけで使っているのがこのBoYataのスマホ・タブレットスタンド。目線を高く保つことができるので疲れにくくなります。
アルミ製で剛性があり、タブレットを載せてもグラつくことはありません。


なんといっても収納時は折りたためるのでとてもコンパクトになるのがありがたい。


デスク周りの掃除アイテム
デスク周りは常にきれいにしているとすぐに仕事に取りかかれますし、なんと言っても気持ちがいいです。
そこでオススメのデスク掃除アイテムを紹介します。
Anker コードレス掃除機 Eufy HomeVac H11


バッテリー関連のデバイスにとどまらず、最近ではコスパ最強のイヤホンを発売するなど勢いが止まらないAnkerですが、お掃除アイテムも豊富です。
私が購入したのはハンディークリーナーのEufy HomeVac H11というモデル。
とてもコンパクトで吸引力も5500Paと十分で机の上のチリなどを難なく吸い取ってくれます。
また、充電がmicroUSBからできるというのもポイント。いちいち電源を必要としないのはありがたいです。
山崎実業ワイパースタンド&クイックルワイパーハンディ ブラック


いつの間にかたまりがちなホコリ。
特にPC周りのホコリは掃除機ではなかなか取れない部分に入り込んだりします。
そんな時に重宝するのがクイックルワイパー。細かい隙間にも入って行きますし、ホコリをしっかり吸着してくれます。
難点は生活感がにじみ出てしまうところ。。。
そんな場合にオススメしたいのが山崎実業が販売するワイパースタンドです。


金属製で質感がとても良く、ある程度重さがあるのでワイパーを入れても傾くことがありません。
なんといってもワイパーのふわふわ部分隠すことで生活感がなくなる点が素晴らしい。
合わせてブラックタイプのクイックルワイパーを購入すると違和感がありません。



山崎実業さんは本当にかゆいところに手が届く商品を作ってくれますね。
配線整理に役立つアイテム


デスク周りで大変なのが配線整理。
せっかく机の上を片付けてもダラリと垂れ下がる配線を見てしまうとテンションが下がりますよね。
特に昇降デスクの場合、デスクが動いた場合を想定して配線をする必要があるのでかなりめんどくさいです。
そこで配線周りに役立つアイテムを数点紹介したいと思います。
配線ケーブルトレー プラスGarage


ケーブルがぐちゃぐちゃになりがちな原因は電源タップを床に置いてしまうことにあります。
デスク上においているガジェット類の電源ケーブルを床にある電源タップ目指して配線を伸ばすそれだけで配線が大変なことに。
なので配線整理のコツは「なるべくケーブルを短くすること」
それを可能とするのが配線トレーです。
デスク下に取り付けることで各ガジェット類と電源タップまでの距離を短く取ることができ、全体的にスッキリさせることができます。
プラスGarageの配線トレーはクランプ式でデスクのどこにでも取り付けることが可能で頑丈なのでおすすめです。


配線カバーでケーブルの垂れ下がり防止(Stageek ケーブルモール)


先程のケーブルトレーだけでもだいぶスッキリしますが、ケーブルの垂れ下がりをなくすことでよりスッキリ見せることができます。
おすすめしたいのがStageekの配線カバー。
特徴は横にモールの横に空いている穴。余分なケーブルを隠しつつ、どこでもケーブルを必要に応じて出し入れできるという点が優れています。
また、背面に粘着テープがついており、どこにでも取り付ける事ができます。
私の場合、デスク裏へ設置しデスク上のガジェットの配線とスピーカーのウーファーの配線を隠すのに役立てています。
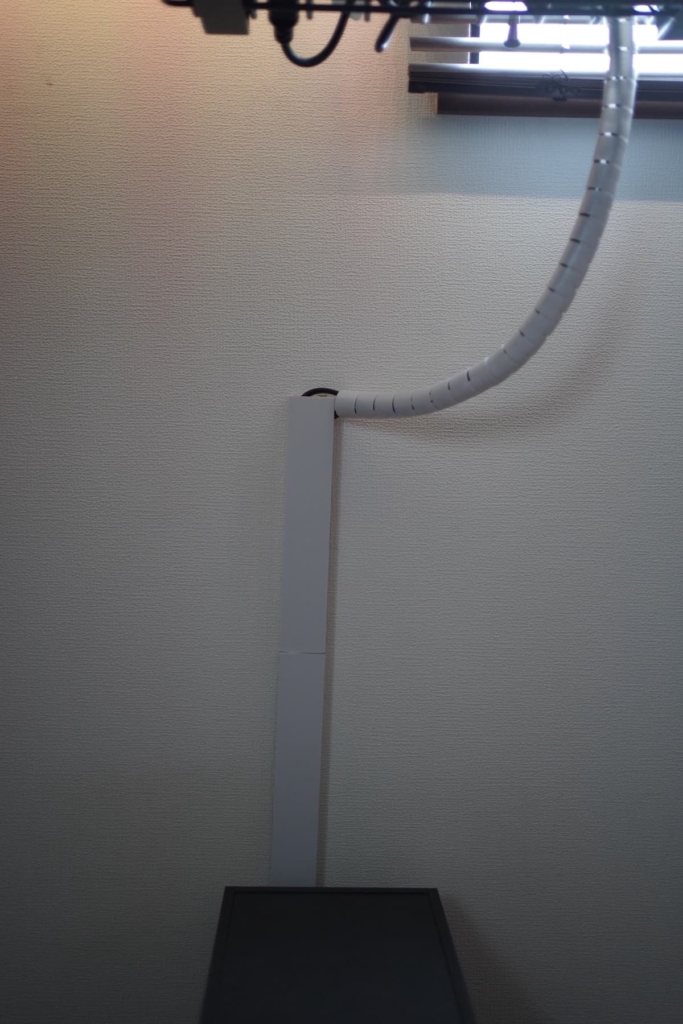
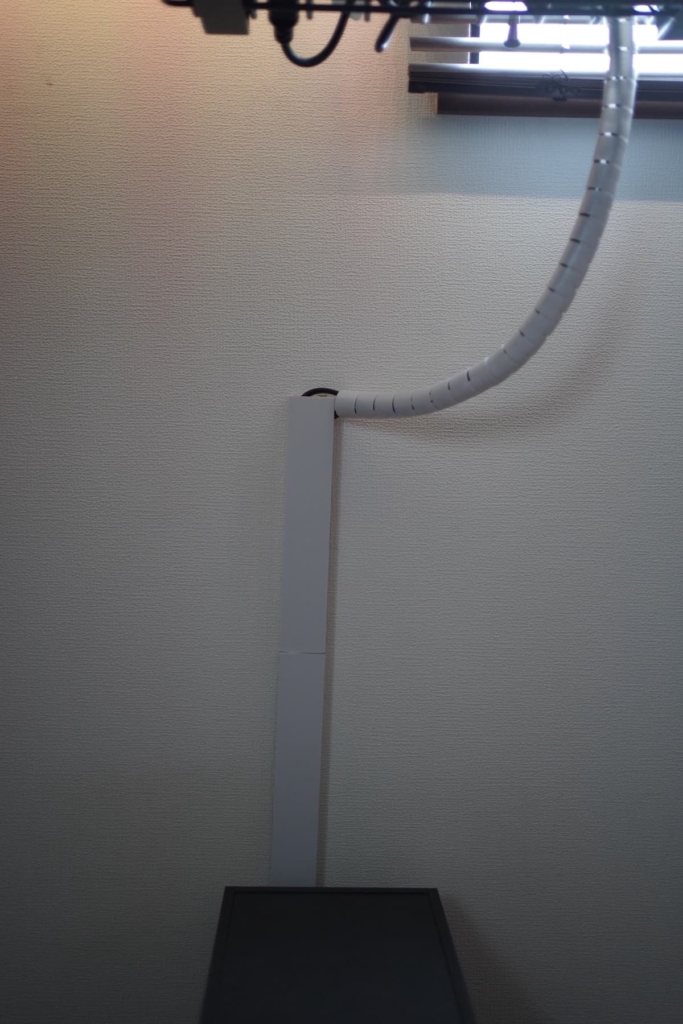
また、モールのカバーは簡単に取外しができるので、ガジェットが追加された場合でも簡単に配線を行うことができるのも良い点です。


ケーブル収納スリーブ JOTO


複数のケーブルをまとめるのに役立つのがケーブル収納スリーブです。
特にモニター裏など電源・出力ケーブルが複数になり、ゴチャつきがちなのでケーブル収納スリーブがオススメ。
JOTOの収納スリーブは見た目が良く、複数のケーブルをまとめた時にまるで一本のケーブルのように見えるので、配線を美しく見せるのにうってつけです。
昇降デスク用ケーブルダクト(FLEXISPOT)


昇降デスクの場合、上下するのに合わせて余裕を持った配線を心掛ける必要があります。
しかし、ただ単に垂れ下がっていると見栄えもよくありません。
そこで導入したのが昇降デスク用のケーブルダクト。
デスクが上下するのに合わせてうまい具合に伸び縮みしてくれるので、コンセントが引っこ抜けたりすることがありません。
見た目もカッコよく、実用性もバツグンなので電動昇降デスクを導入している方にはオススメです。
注意点としては天板に穴を開けてネジ止めするタイプなので簡単なDIYが必要になります。
まとめ


今回は2021年秋のデスクツアー記事を書きました。
なかなかいい感じに仕上がって来ましたが、まだまだ、快適なデスク環境を目指して日々精進したいと思います!
ちなみにYoutubeでも紹介していますので、ぜひ見てみてください!
皆さんも良いアイテムがあったら是非教えて下さい。それではまた!












